Việc điều chỉnh vận tốc chuột Win 10 là giải pháp được nhiều bạn lựa lựa chọn để tăng hiệu suất sử dụng cũng giống như trải nghiệm giải trí thoải mái và dễ chịu hơn. Người dùng hoàn toàn có thể điều chỉnh những tùy biến tùy chỉnh và cá thể hóa thiết bị chuột đang sử dụng bằng cách tăng tốc độ và độ nhạy chuột với những hướng dẫn chi tiết các triển khai sau đây.
Bạn đang xem: Tăng độ nhạy của chuột

Điều chỉnh vận tốc chuột Win 10 cơ bản
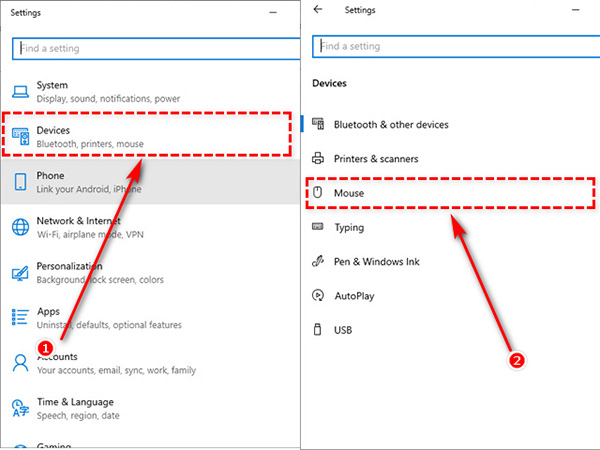
Tại giao diện setup chuột Win 10 gồm 4 tùy chọn cài đặt cơ bạn dạng như sau:
Select your primary button: có thể chấp nhận được hoán đổi công dụng của chuột buộc phải và trái.Roll the mouse wheel lớn scroll: đổi khác hiệu suất 1 vòng buôn bán lăn trên chuột.Choose how many lines lớn scroll each time: Tùy chọn cho phép chọn con số dòng mỗi lần cuộn chuột.Scroll inactive windows when I hover over them: Cho phép cuộn những hành lang cửa số không dùng khi di con chuột ngang qua.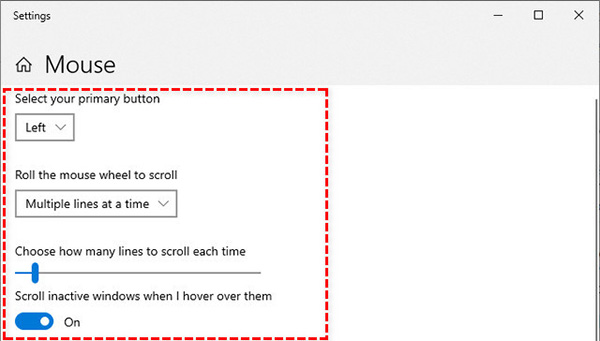
Với những điều chỉnh này hoàn toàn có thể giúp cải thiện, điều chỉnh tốc độ chuột Win 10 đáng để, giúp nâng cấp hiệu suất sử dụng chuột. Để tăng mức độ nhạy của chuột, chúng ta hãy tham khảo thêm các biện pháp dưới đây.
Điều chỉnh độ nhạy của con chuột Win 10
Để tăng tác dụng sử dụng loài chuột Win 10, bạn hãy đọc thực hiện những cách sau đây.
1. Sử dụng DPI trên chuột
DPI là solo vị chuẩn chỉnh dùng nhằm đo độ nhạy bén trên chuột máy tính bạn đang dùng. Từng một DPI sẽ khớp ứng với 1 pixel trên màn hình với quãng đường loài chuột di chuyển. Theo đó, chỉ số DPI càng tốt thì nhỏ trỏ chuột di chuyển được quãng càng xa. Với các game thủ đang sử dụng chuột có cung cấp nút DPI thì bài toán điều chỉnh vận tốc chuột máy tính xách tay Win 10 hay tăng sút độ nhạy con chuột sẽ không còn là sự việc quá khó. Bạn cũng có thể lựa lựa chọn chuột bao gồm DPI cao hơn cho trải nghiệm tốt hơn.
2. Tăng mức độ nhạy loài chuột trong mục mua đặt
Tốc độ với độ nhạy mặc định lúc này trên loài chuột trung bình khoảng 50%. Tuy nhiên, người dùng có thể tùy chỉnh tốc độ và độ nhạy chuột Win 10 tại phần setup như sau:
Bước 1: Nhấn tổng hợp phím Windows + S rồi nhập lệnh tìm kiếm kiếm Control Panel.
Bước 2: trong giao diện cửa sổ Control Panel, nhấn lựa chọn Small icon vào View by.
Bước 3: tìm kiếm và bấm vào mục Mouse từ list tùy chọn.
Bước 4: Tại cửa sổ Mouse Properties bắt đầu xuất hiện, chúng ta chuyển tới tab Pointer Options và thực hiện điều chỉnh tốc độ con trỏ bằng phương pháp di chuyển thanh trượt tại mục Motion.
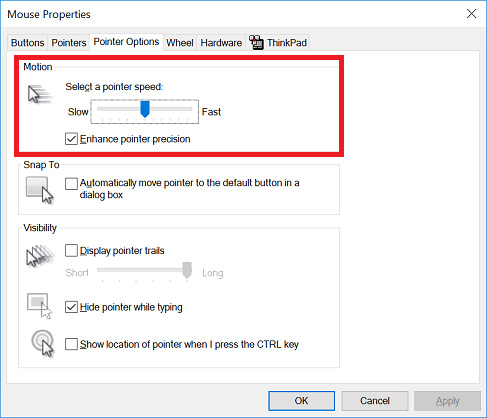
3. Sử dụng phần mềm chuột laptop Win 10
Mới một số trong những sản phẩm chuột chuyên sử dụng để chơi game đã được bổ sung cập nhật phần mềm chuyên dụng kèm theo, cho phép người cần sử dụng điều chỉnh cấu hình và tùy biến. Bạn có thể điều chỉnh tốc độ chuột, chỉnh ánh sáng hay cảm giác phù hợp.
CHUỘT CHƠI game GIÁ RẺ
Trên phía trên là tổng thể những hướng dẫn thủ thuật điều chỉnh tốc độ chuột Win 10 với độ nhạy nhằm mục đích giúp nâng cấp trải nghiệm và công suất sử dụng chuột máy tính xách tay của bạn. Mong muốn những thông tin này để giúp ích cho tất cả những người dùng như một giải pháp cải thiện hiệu suất thao tác làm việc và thực hiện máy tính đùa game.
Điều chỉnh vận tốc chuột là giải pháp được nhiều người lựa lựa chọn để ko làm ảnh hưởng tới năng suất học tập, làm cho việc. Người dùng có thể tự đổi khác các thiết lập cấu hình và cá thể hóa thiết bị con chuột theo nhu cầu sử dụng. Cùng khám phá những biện pháp chỉnh vận tốc chuột công dụng dưới đây nhưng mà Huy Khang PC chia sẻ nhé.
Tốc độ con chuột là gì?
Tốc độ chuột tuyệt DPI (Dots Per Inch) là thông số độ sắc nét quang học của chuột, đo kĩ năng phản hồi với độ chính xác của chuột khi chúng ta thao tác trên trang bị tính.
DPI được đo bởi mối tương quan giữa khoảng cách con chuột dịch chuyển trên màn hình và nhỏ trỏ chuột. Ví dụ, lúc bạn di chuyển chuột 2 cm, DPI sẽ khẳng định khoảng cách con trỏ chuột di chuyển trên màn hình.

Các lợi ích của chỉnh tốc độ chuột
Việc điều chỉnh tốc độ chuột sẽ giúp mang tới phần lớn lợi ích, trải nghiệm bạn dùng xuất sắc hơn như:
Giúp đẩy nhanh tốc độ và gia tăng kết quả công việc.Tiết kiệm thời hạn hơn, xử lý được không ít việc hơn.Chủ đụng và thao tác tiện lợi hơn.Thoải mái thực hiện chuột thao tác làm việc theo nhu yếu và sở thích.Những bí quyết chỉnh tốc độ chuột đơn giản và dễ dàng và hiệu quả
Người cần sử dụng thường phạm phải 2 triệu chứng là tốc độ chuột và con trỏ loài chuột quá nhanh hoặc quá chậm gây tác động tới tác dụng công việc. Nếu như khách hàng cũng đã trong tình trạng này thì độc nhất định không nên bỏ qua các cách điều chỉnh tốc độ chuột win 10 dưới đây.
1. Chỉnh tốc độ chuột thông qua Control Panel
Với phương pháp điều chỉnh tốc độ chuột nhanh – chậm bằng Control Panel bạn chỉ việc thực hiện theo 4 bước đơn giản dễ dàng sau:
Bước 1: Bấm biểu tượng cửa sổ trên keyboard hoặc click vào biểu tượng Windows trên thiết bị tính, tiếp nối nhập từ bỏ khóa Control Panel.Bước 2: vào Control Panel chúng ta chọn Hardware và Sound.Bước 3: trong Devices and Printers liên tiếp chọn Mouse.Bước 4: vào bảng chọn Mouse Properties, lựa chọn Pointer Options. Vào mục Motion triển khai kéo sang trọng trái nhằm giảm tốc độ chuột cùng kéo sang bắt buộc là phương pháp tăng tốc độ chuột.Bước 5: nhấn OK để hoàn tất.
2. Chỉnh tốc độ chuột qua Setting
Với cách điều chỉnh tốc độ chuột bằng Setting bạn triển khai 3 bước sau:
Bước 1: Bấm biểu tượng cửa sổ trên bàn phím hoặc click vào hình tượng Windows trên lắp thêm tính, tiếp nối chọn Settings.Bước 2: trong bảng chọn Settings các bạn chọn Devices.Bước 3: cửa sổ mới vẫn xuất hiện, các bạn chọn Mouse tiếp đến chọn Additional mouse options.Bước 4: Trong cửa sổ Mouse Properties, các bạn chọn Pointer Options và thay đổi DPI ở mục Motion bằng phương pháp kéo lịch sự trái để sút và sang phải kê tăng. Bước 5: dìm OK nhằm hoàn tất.
3. Chỉnh vận tốc chuột qua phần mềm
Mouse Master
Ngoài ra chúng ta có thể điều chỉnh tốc độ chuột cân xứng với từng ứng dụng bằng cách sử dụng ứng dụng Mouse Master. Sau khi setup phần mềm, các bạn thêm các ứng dụng cần cài đặt và tốc độ chuột rõ ràng cho những ứng dụng đó. Nếu không thể nhu cầu sử dụng nữa, các bạn xóa vận dụng khỏi danh sách thiết đặt hoặc tắt ứng dụng là xong. Với dung tích gọn nhẹ thì Mouse Master trên nền tảng gốc rễ win 10 để giúp bạn đáp ứng nhu cầu được các nhu yếu về điều chỉnh tốc độ chuột thứ tính.

Video hướng dẫn:
Video giải đáp cách đổi khác tốc độ loài chuột trên máy tính Windows 10
4. Lời kết
Trên phía trên Huy Khang PC đã chia sẻ về biện pháp chỉnh vận tốc chuột đồ vật tính giúp đỡ bạn giảm hoặc tăng độ nhạy của chuột gấp rút nhất. Hy vọng những chia sẻ trên sẽ giúp đỡ bạn tăng lên trải nghiệm và năng suất học tập, thao tác trên thứ tính. Đừng quên phân tách sẻ nội dung bài viết hữu ích này tới mọi tín đồ nhé.














