Hướng dẫn 7cách thêm thêm bộ phát Wi
Fitrên thuộc một đường truyền Internet mà lại không yêu cầu tốn thêm chi tiêu thuê kỹ thuật viên giỏi phí upgrade gói mạnggiúp tăng vùng tủ sóng, đảm bảo an toàn tốc độ phát sóng và nâng cấp trải nghiệm sử dụng.
Bạn đang xem: Cài đặt cục phát wifi
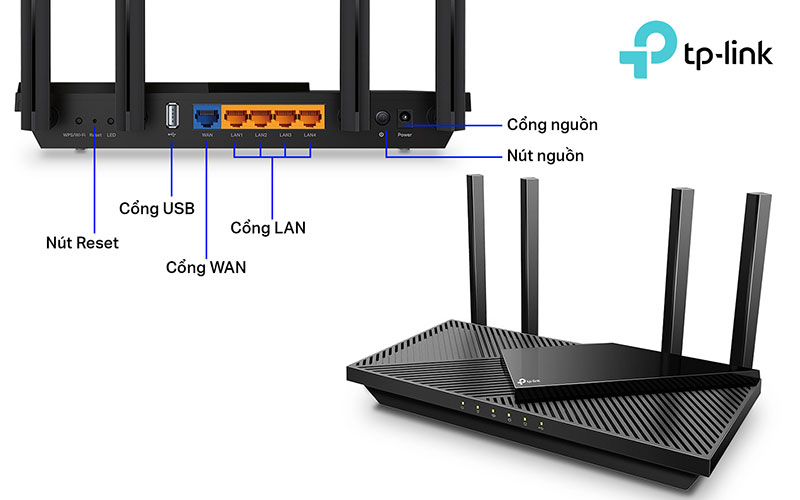
Quan tiếp giáp cục phát cùng tìm ra bí quyết lắp thêm cỗ phát Wi
Fi phù hợp
Dưới đó là một số thuật ngữ nên biết trước khi gắn đặt, mời các bạn tham khảo.
Thuật ngữ | Định nghĩa |
Router Wi | Router Wi |
Cổng LAN | Cổng LAN (cổng Local Area Network), tuyệt còn được nghe biết là cổng Ethernet - là cổng cắm rắc trên những thiết bị tự động tính, modem Wi |
Cổng WAN | Cổng WAN (Cổng Wide Area Network) là cổng kết nối của Router Wi |
DHCP | DHCP là viết tắt của cụm từ Dynamic Host Configuration Protocol (Giao thức cấu hình máy chủ động) DHCP có trách nhiệm phát địa chỉ IP cho những thiết bị truy cập trên cùng một mạng, dường như DHCP cũng cung cấp các thông số quan trọng khác mang lại thiết bị mạng như DNS, default gate,... |
Địa chỉ IP | IP address (Internet Protocol address) giỏi Địa chỉ giao thức internet - là một add đơn tốt nhất mà những thiết bị năng lượng điện tử thực hiện để dấn diện và liên lạc cùng nhau trên hệ thống mạng. |
NAT | NAT xuất xắc Network Address Translation là kỹ thuật được cho phép chuyển đổi showroom IP này thành một add IP khác, tăng tính bình an trong bảo mật thông tin của hệ thống mạng nội bộ. Vậy yêu cầu NAT có nhiệm vụ truyền gói tin tự lớp mạng này sang trọng lớp mạng không giống trong và một hệ thống. |
Switch | Switch tuyệt thiết bị chia mạng, hay được sử dụng trong hệ thống mạng LAN với dùng hệ thống kết nối tất cả dây |
Hệ thống Mesh | Là khối hệ thống gồm các thiết bị phạt Wi |
1. Các tiêu chuẩn lựa chọn cỗ phát Wi
Fi phù hợp với nhu cầu
Lựa chọn được bộ phát Wi
Fi tương xứng sẽ giúp người dùng sa thải được các bất tiện trong quá trình lắp thêm cỗ phát Wi
Fi cũng giống như xác định được sản phẩm cân xứng nhất.
1 - kĩ năng tài chính: trên thị trường bây chừ có rất nhiều dòng Router Wi
Fi khác nhau, phong phú và đa dạng cả về dạng hình và phân khúc. Do vậy, người tiêu dùng nên xác định được trước kỹ năng chi trả đối với một cục phát Wi
Fi, tránh trường hợp tìm lan man, vừa lòng về tác dụng nhưng không có công dụng chi trả.
2 - mục tiêu sử dụng: tùy theo từng mục tiêu sử dụng sẽ sở hữu được những loại Modem Wi-Fi khác nhau thỏa mãn nhu cầu cho nhu cầu của bạn. Vày vậy, xác định được đúng mục tiêu sử dụng góp bạn tiện lợi tìm được sản phẩm phù hợp. Để tránh cài đặt cục phát không phải như mong muốn, bạn phải sự tư vấn từ nhân viên siêu thị hoặc tương tác trực tiếp tổng đài.
3 - số lượng thiết bị: Một công ty với 50 - 100 sản phẩm công nghệ sử dụng hoàn toàn có thể sẽ cần lắp đặt thêm tự 2 - 3 sản phẩm công nghệ Wi
Fi Mesh hoặc sử dụng hệ thống Wi
Fi đường truyền rộng giành riêng cho doanh nghiệp. Tuy nhiên một số mái ấm gia đình thực tế chỉ cần một Router Wi
Fi hoặc 1 đồ vật Wi
Fi Mesh là đang đủ kết nối được 10 - trăng tròn thiết bị. Bởi đó, bạn cần xác định được nhu yếu sử dụng để gạn lọc đúng con số bộ phạt Wi
Fi để tiết kiệm ngân sách và chi phí thời gian, tiền bạc, và bỏ ra phí.
4 - yêu đương hiệu: Bạn nên chọn mua các thành phầm từ những thương hiệu uy tín, có thay mặt tại Việt Nam cũng tương tự có một cơ chế bảo hành, bảo trì tốt. Vào trường hợp sử dụng Router Wi
Fi gặp vấn đề, bạn có thể nhanh chóng nhận thấy sự hỗ trợ của thương hiệu, việc bảo hành cũng 1-1 giản, tiết kiệm thời gian công sức của con người hơn.
5 - Phạm vi tủ sóng: bạn cần chọn thiết bị gồm phạm vi phủ sóng cân xứng với không khí trong đơn vị hoặc ko kể trời. Do nếu phạm vi phủ sóng của Router quá thanh mảnh sẽ khiến bạn yêu cầu mua các thiết bị phát rộng mức phải thiết, còn cùng với phạm vi lấp sóng quá rộng hoàn toàn có thể dẫn tới sự việc hàng xóm cần sử dụng ké Wi
Fi, làm giảm unique Wi
Fi của công ty, gia đình bạn.

Để thiết lập được máy phát Wi
Fi thích hợp lý, bước đầu tiên cần khẳng định được các tiêu chuẩn lựa chọn
2. Giải pháp lắp thêm bộ phát 1 Router 2 Wi
Fi bằng cách cắm dây
Để đính thêm thêm cỗ phát Wi
Fi bằng phương pháp cắm dây, chúng ta cũng có thể sử dụng một trong các hai chế độ: chế độ Router và chính sách AP:
1 - chính sách Router: Khi sử dụng chế độ này, cỗ phát Wi
Fi vẫn bật khả năng DHCP, cấp add IP cho các thiết bị kết nối và bộ phát, đồng nghĩa với việc sẽ có 2 hay nhiều lớp mạng lẻ tẻ trong hệ thống. Những thiết bị trong một tấm mạng nhất định sẽ chỉ chú ý và kết nối được với vật dụng ở vào lớp mạng đó. Ví dụ vật dụng in và máy vi tính là hai sản phẩm khác lớp mạng sẽ không còn thể kết nối với nhau.
2 - chính sách AP (Access Point): Khi sử dụng chính sách này, cỗ phát Wi
Fi chỉ phát Wi
Fi và truyền dữ liệu, việc cấp và quản lý địa chỉ IP sẽ vì chưng Router chủ yếu đảm nhận. Điều này đồng nghĩa với việc sẽ chỉ có 1 lớp mạng trong hệ thống mạng, toàn bộ các thứ đều rất có thể nhìn thấy và kết nối với nhau. Ví dụ như trong trường vừa lòng này, máy in cùng máy tính có thể kết nối với nhau để truyền dữ liệu.
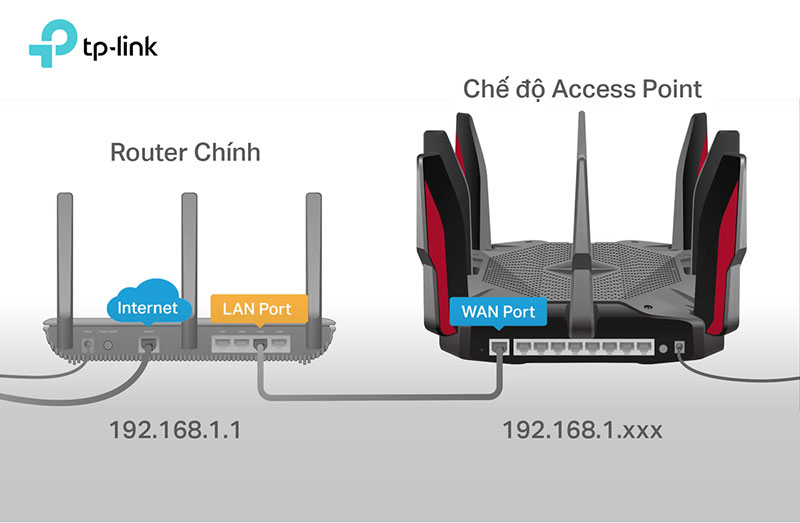
Kết nối dạng Access Point
2.1. Biện pháp lắp thêm cỗ phát Wi
Fi bằng chế độ Router (Dynamic IP)
Để sử dụng tính năng này, người tiêu dùng cần am hiểu một ít về giờ Anh và gồm trong tay một dế yêu hoặc thứ tính. Quá trình thực hiện như sau:
Bước 1: Tắt modem: người tiêu dùng tắt mối cung cấp hoặc rút dây nguồn của modem, đồng thời cởi rời pin dự phòng nếu có.
Tắt modem
Bước 2: Kết nối Router cùng Modem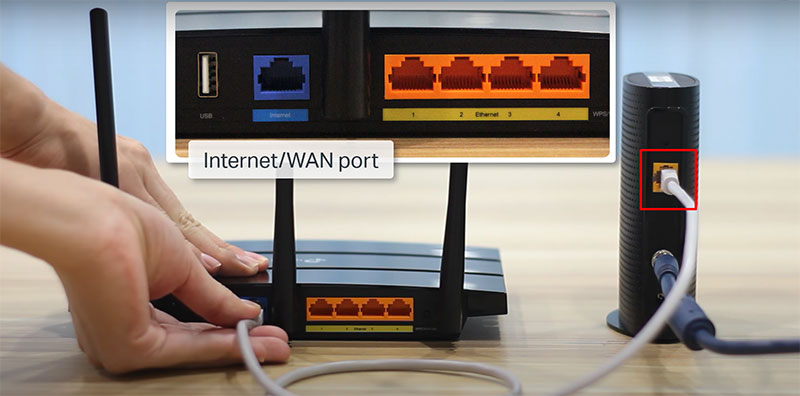
Thực hiện cắn cổng WAN của Router vào cổng LAN của Modem
Bước 3: cấp cho nguồn cho Modem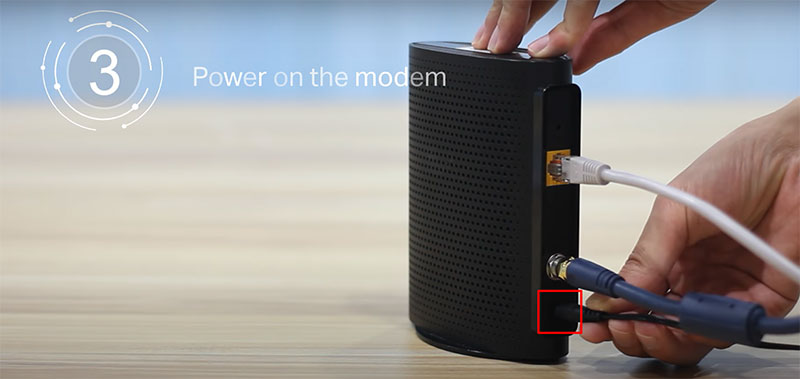
Cắm dây nguồn của bộ phát vào jack cắm
Bước 4: cấp nguồn mang lại Router
Cắm dây nguồn vào địa chỉ Power với nhấn nút nguồn để khởi động
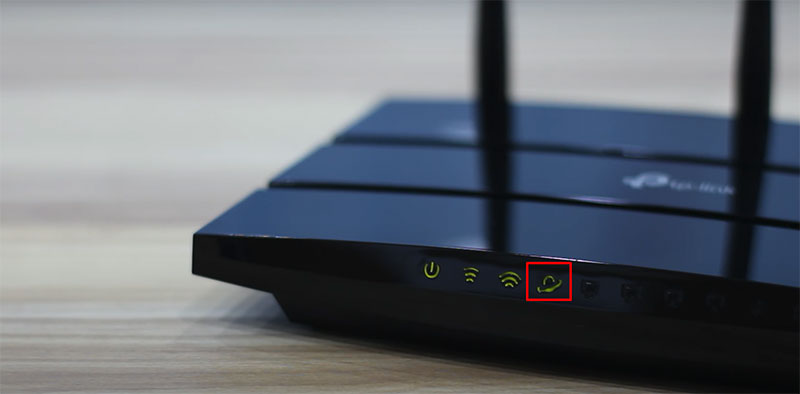
Đợi đèn nguồn đưa sang greed color như hình
Bước 5: Kết nối máy với Router qua WiFi hoặc Ethernet
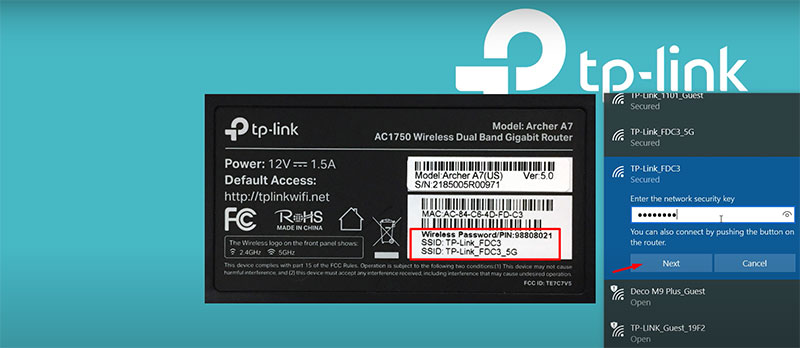
Chọn mục liên kết Wi
Fi trên trang bị và liên kết với Router tương ứng bằng cách nhập mật khẩu cùng ấn Next
Lưu ý: Mật khẩu mặc định của Router thường được ấn ở mặt bên dưới của vật dụng và bao gồm ký hiệu tiếng Anh là Password hoặc PIN.
Bước 6:Truy cập địa chỉ cửa hàng mặc định của Routerđược in lên trên mặt dưới của trang bị vaf được ký kết hiệu là default Access.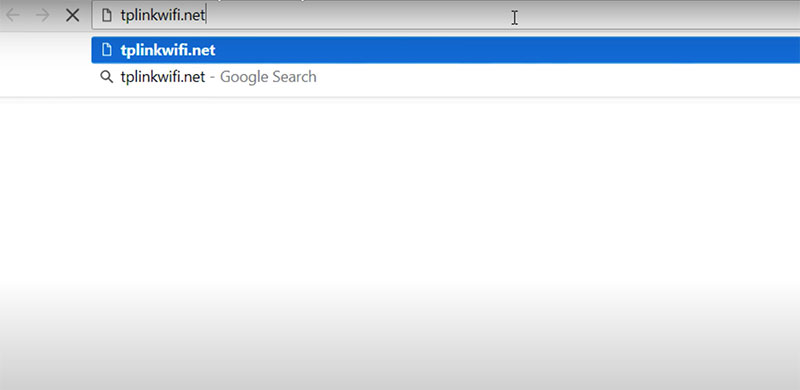
Nhập địa chỉ mặc định vào thanh phương tiện tìm kiếm
Bước 7: Tạo mật khẩu bắt đầu cho Router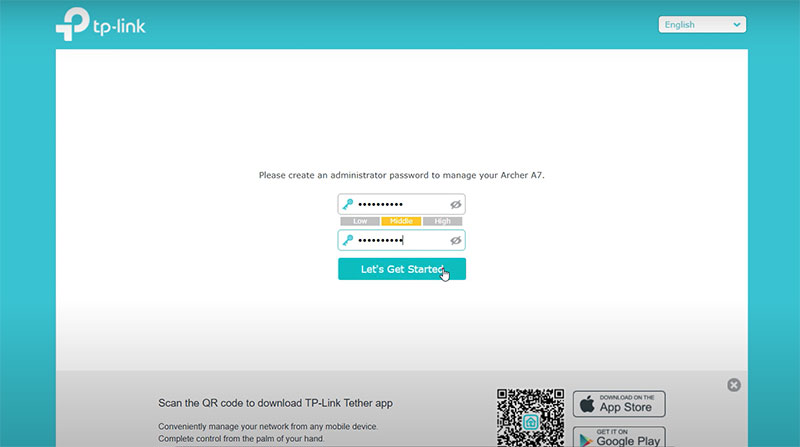
Tạo password mới theo hướng dẫn
Bước8: chọn múi giờ khớp ứng với nơi nhiều người đang sống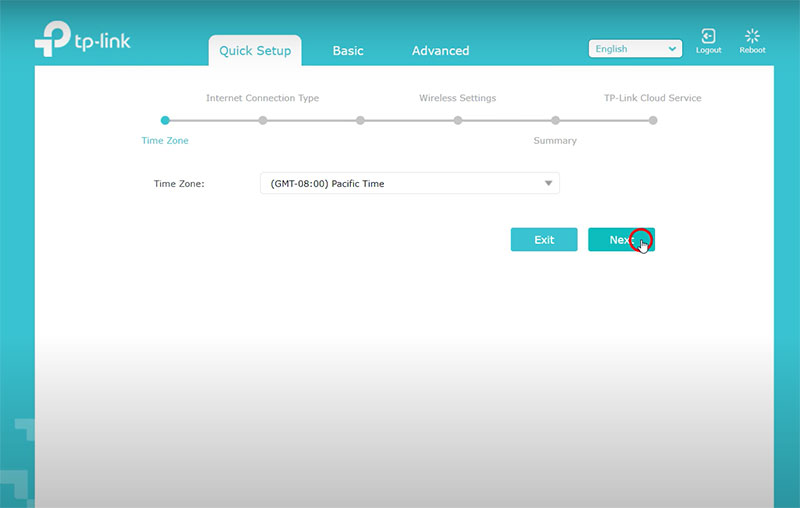
Chọn múi giờ cân xứng và ấn Next
Bước 9: lựa chọn kiểu kết nối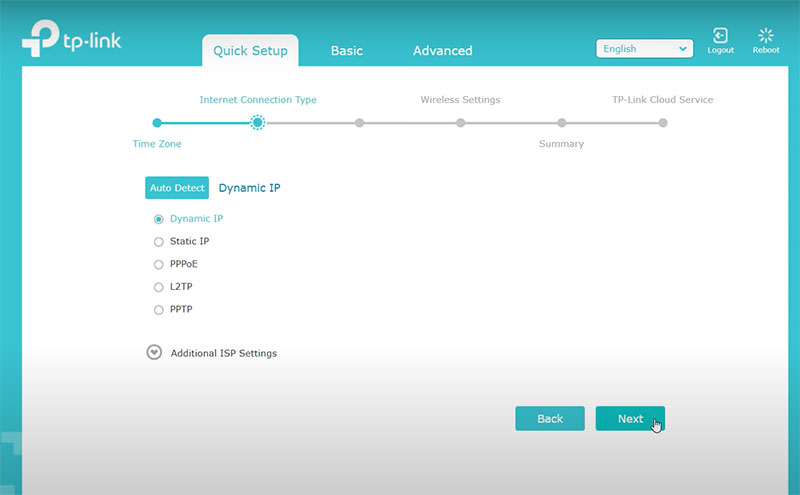
Thông thường hệ thống sẽ tự lựa chọn kiểu liên kết phù hợp, bạn chỉ việc kiểm tra và ấn Next
Bước 10: Đổi thương hiệu Router với WiFi khác biệt để tránh kết nối nhầm
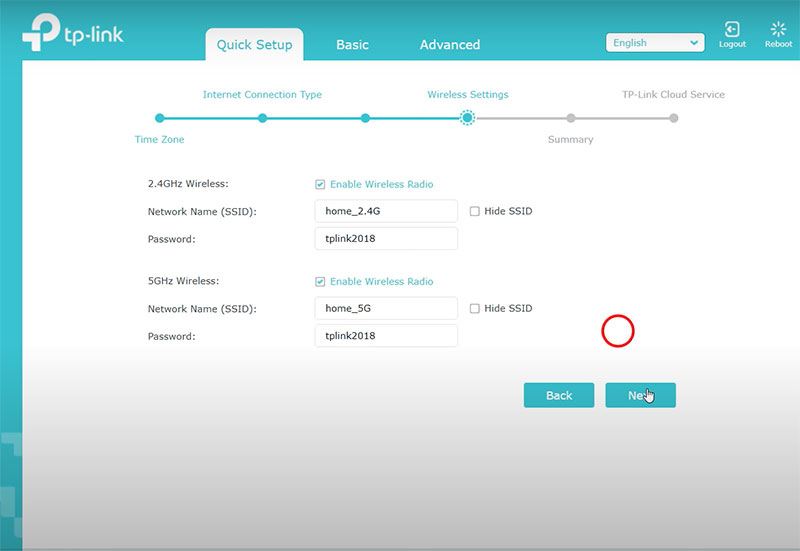
Đổi tên Router và Wi
Fi không giống nhau để tránh liên kết nhầm
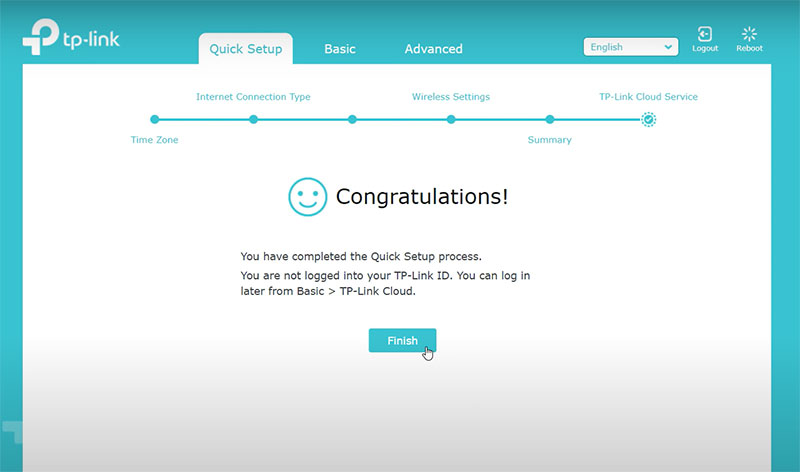
Hoàn tất thiết đặt thêm cỗ phát Wi
Fi bằng chế độ Router
Để hình dung dễ hơn về phong thái lắp thêm cỗ phát Wi
Fi bằng chính sách Router qua đoạn phim dưới đây.
2.2. Giải pháp lắp thêm cỗ phát Wi
Fi bằng cách sử dụng chính sách Access Point
Đây là phương pháp lắp để thêm bộ phát Wi
Fi mới phổ biến nhất hiện nay. Phương pháp này dựa trên nguyên tắc biến một Router Wi
Fi biến một cỗ Switch có công dụng phát Wi
Fi trải qua các kết nối có dây, bên cạnh đó tận dụng những cổng LAN để liên kết với các thiết bị khác. Hiện thời có 2 phương pháp kết nối thông dụng tốt nhất là liên kết giữa các cổng LAN - LAN hoặc WAN - LAN.
Trước khi sử dụng một trong những hai chức năng này, bạn cần tìm showroom IP của thiết bị.
1 - nếu như khách hàng đang sử dụng máy vi tính Hệ điều hành Windows
Bước 1: Nhấn vào biểu tượng Network trên thanh Taskbar -> Network và Sharing Center.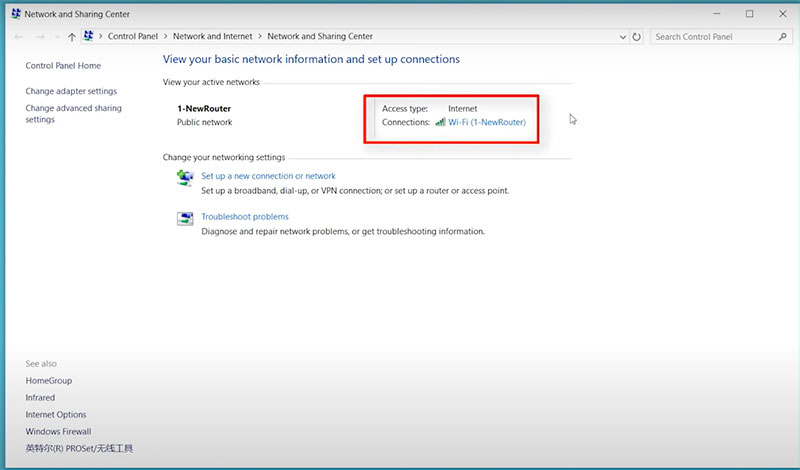
Nhấn lựa chọn Wi
Fi bạn đang kết nối
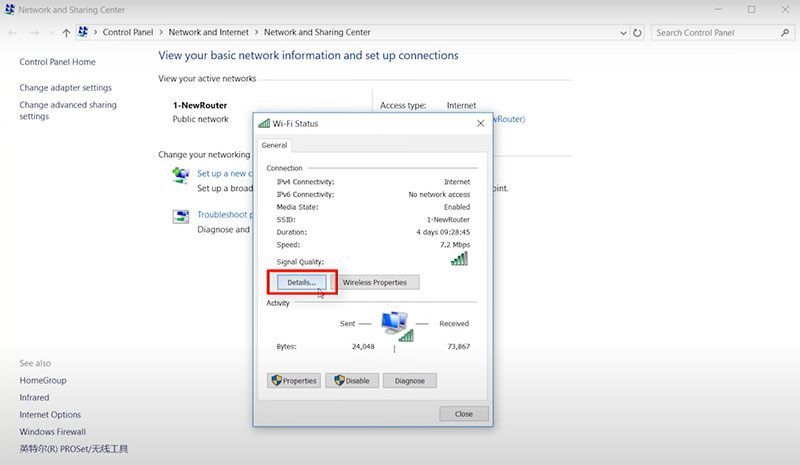
Chọn Details
Bước 3: Lưu lại showroom IP để phục vụ quá trình gắn thêm thêm bộ phát WiFi
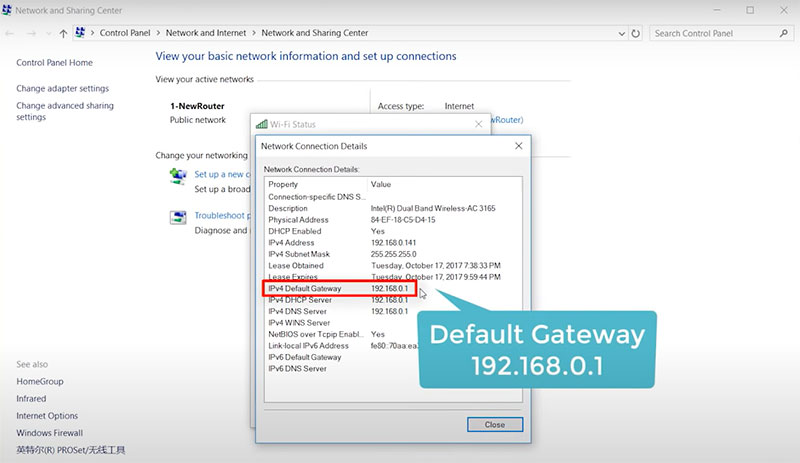
Lưu lại showroom IP
2 - nếu như khách hàng đang sử dụng máy vi tính Mac
Nhấp vào System References -> Network -> Advanced -> TCP/IP cùng lưu lại địa chỉ IP
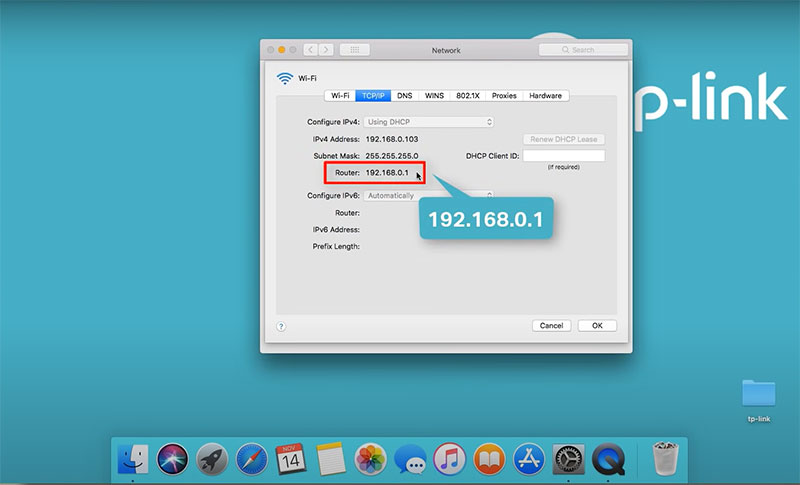
Cách lấy địa chỉ IP trên Macbook
2.2.1. Kết nối dạng LAN-LANHay kết nối giữa Modem và Router - phía trên là cách thức kết nối với những hệ thống mạng tất cả router ko hỗ trợ cơ chế Access Point. Công việc thực hiện nay như sau:
Bước 1: liên kết với sản phẩm công nghệ WiFI bạn muốn cài làm Access Point
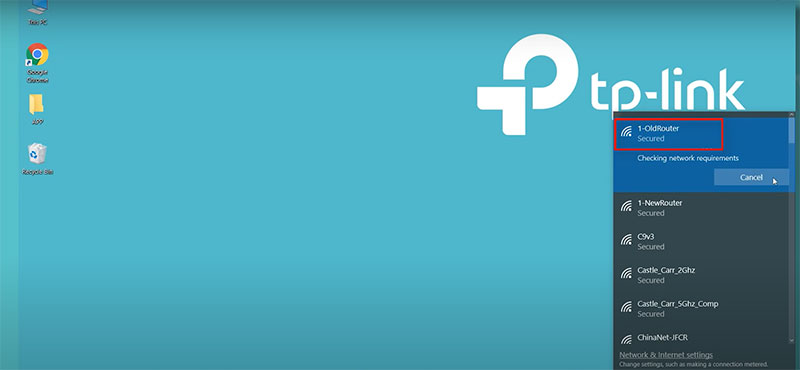
Kết nối cùng với Wi
Fi cũ
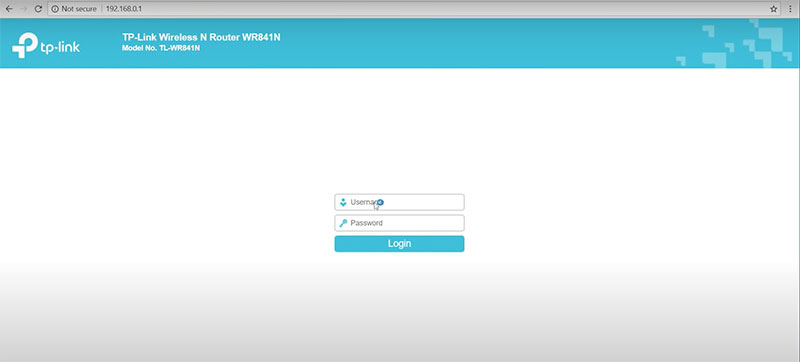
Đăng nhập vào hệ thống
Bước 3: Đổi địa chỉ cửa hàng IP của Router cũ : Vào Network -> LAN -> Đổi địa chỉ IP nhằm không trùng với IP của Router new -> Save -> OK và đợi WiFi reboot trong vòng 30 giây.
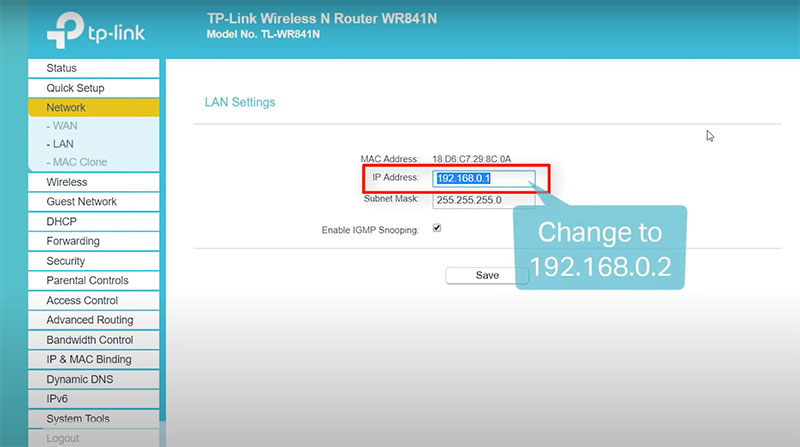
Thay đổi IP mang lại Router cũ
Bước 4: kết nối lại Router: Nhấn liên kết với Router cũ và đăng nhập vào địa chỉ cửa hàng IP mới.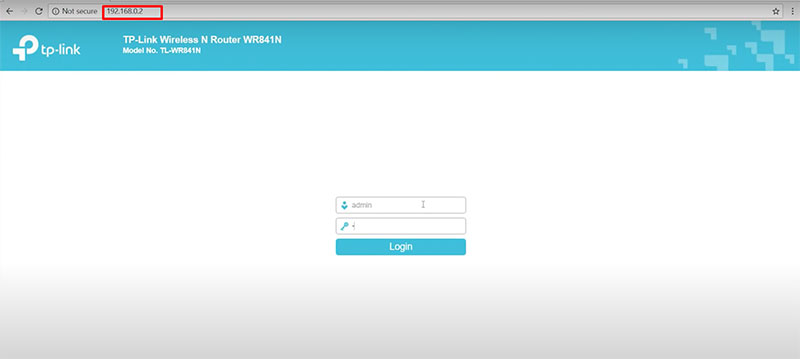
Đăng nhập vào địa chỉ cửa hàng IP mới
Bước 5: vô hiệu hóa DHCP Server: chọn DHCP -> DHCP setting -> Disable -> dấn Save để lưu mua đặt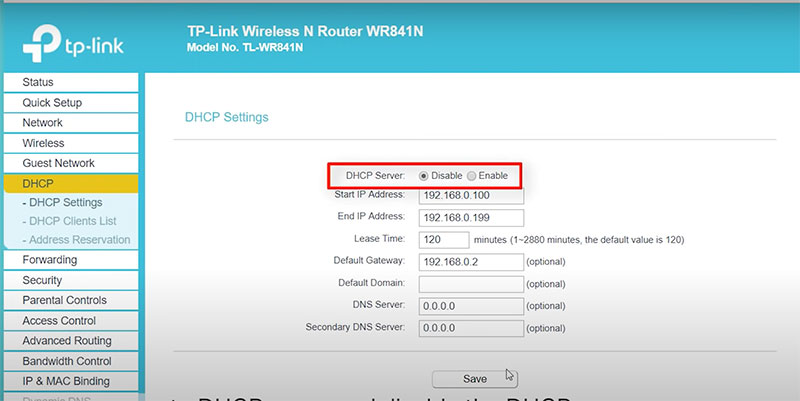
Vô hiệu hóa DHCP
Bước 6: liên kết hai cổng LAN của hai viên phát với nhau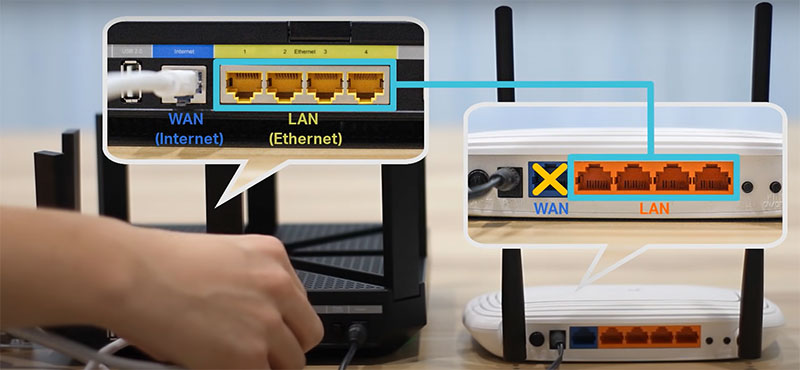
Kết nối hai cổng LAN bởi dây cáp
2.2.2. Liên kết dạng WAN-LANViệc liên kết cổng WAN - LAN sẽ cân xứng khi hệ thống mạng nội bộ bao gồm Router hỗ trợ cơ chế Access Point lấy ví dụ Archer C2300, Archer C3150, Archer C5400,... Các bước thực hiện như sau:
Bước 1: liên kết với thiết bị WiFI bạn có nhu cầu cài có tác dụng Access PointBước 2: Nhập địa chỉ IP đã giữ lại vào thanh kiếm tìm kiếm trên vật dụng tínhBước 3: Nhập mật khẩu đăng nhập với nhấn Login
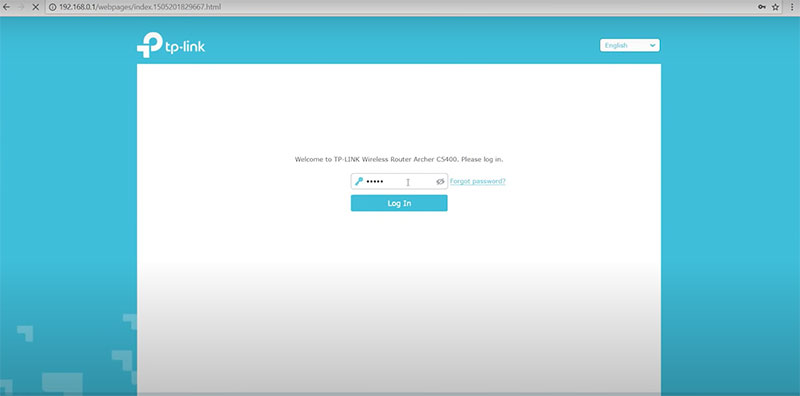
Đăng nhập vào máy phát Wi
Fi
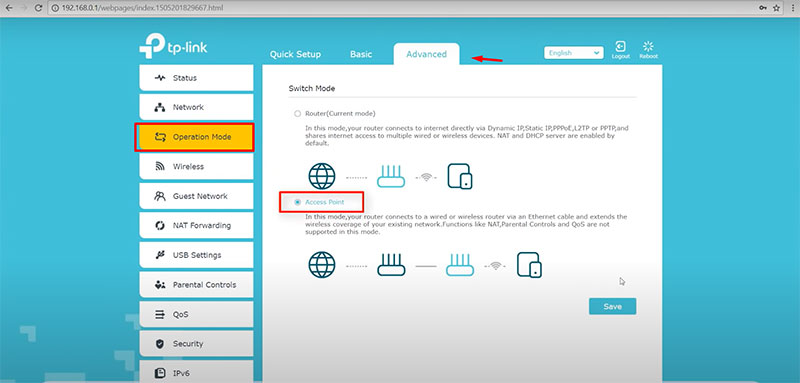
Chọn Access Point cùng lưu lại
Bước 5: Chọn Yes nhằm Reboot WiFi. Quy trình này sẽ diễn ra trong khoảng chừng 30 giây.
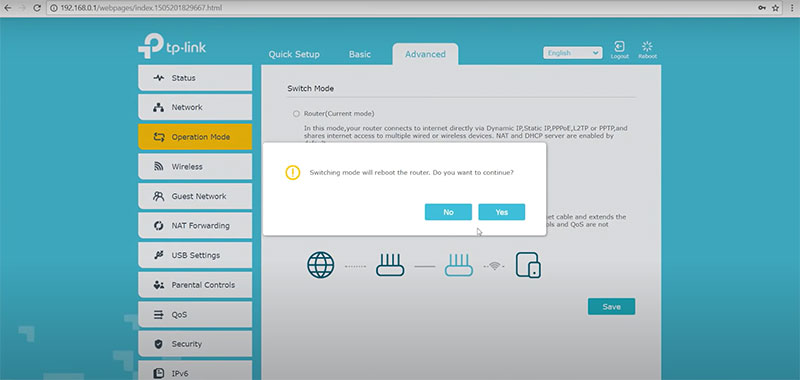
Reboot Wifi
Bước 6: Sử dụng cáp để kết nối 2 Router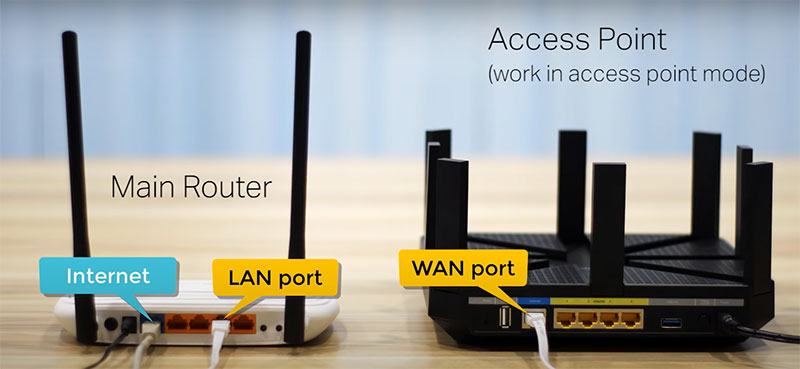
Kết nối cổng WAN của Access Point với cổng LAN của Router
Bước 7: kết nối lại với Access Point và sử dụng bình thường3. Biện pháp lắp thêm một Router 2 Wi
Fi không phải cắm dây
Việc gắn thêm thêm cỗ phát Wi
Fi thông qua hệ thống dây cáp Ethernet có thể yêu mong nhiều công đoạn hơn, tốn thời gian hơn bởi phải đo lường và tính toán đi dây cáp, mất sức lực lắp đặt. Trái lại, bài toán lắp thêm bộ phát Wi
Fi không buộc phải cắm dây để giúp đỡ khắc phục với gần như khuyết điểm bên trên của hệ thống Wi
Fi gặm dây.
Tuy nhiên, phương thức này chỉ tương xứng với các thiết bị vạc Wi
Fi hiện đại, có thể chấp nhận được kết nối nhưng mà không đề nghị dây, các thiết bị này thường xuyên có ngân sách chi tiêu mua mới cao hơn so với thông thường.
1 - Sử dụng tác dụng WDS
Bước 1: Đăng nhập vào trang cai quản của Modem WiFi phụBước 2: Thiết lập showroom IP cố định cho Modem Wi
Fi phụBước 3: Kích hoạt kỹ năng WDS mang lại Modem Wi
Fi phụBước 4: Đặt lại tên cho Modem Wi
Fi phụBước 5: điều tra khảo sát lựa lựa chọn mạng Modem Wi
Fi chủ yếu phù hợpBước 6: Thiết lập kiểu bảo mật và mật khẩu mang đến Modem Wi
Fi chính
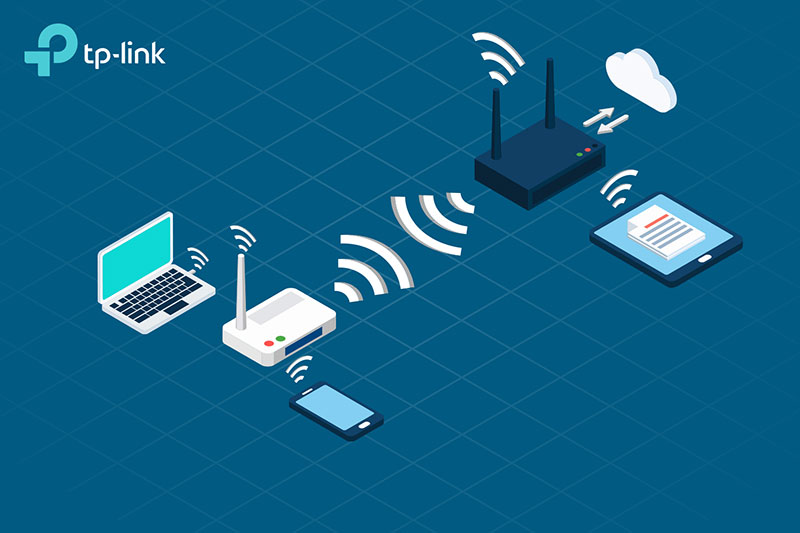
Mô hình thiên tài WDS trong khối hệ thống LAN
2 - Sử dụng khả năng Repeater
Bước 1: Truy cập vào trang add IP của Modem/WiFi phụBước 2: Lựa chọn chính sách hoạt độngBước 3: Chọn chế độ mở rộng lớn sóngBước 4: Kết nối với sóng Wi
Fi chínhBước 5: Điền tên và mật khẩu Modem Wi
Fi chínhBước 6: Thiết lập showroom IP TĩnhBước 7: Hoàn tất quy trình kết nối và thay đổi tên với mật khẩu của Modem phụ trường hợp muốn
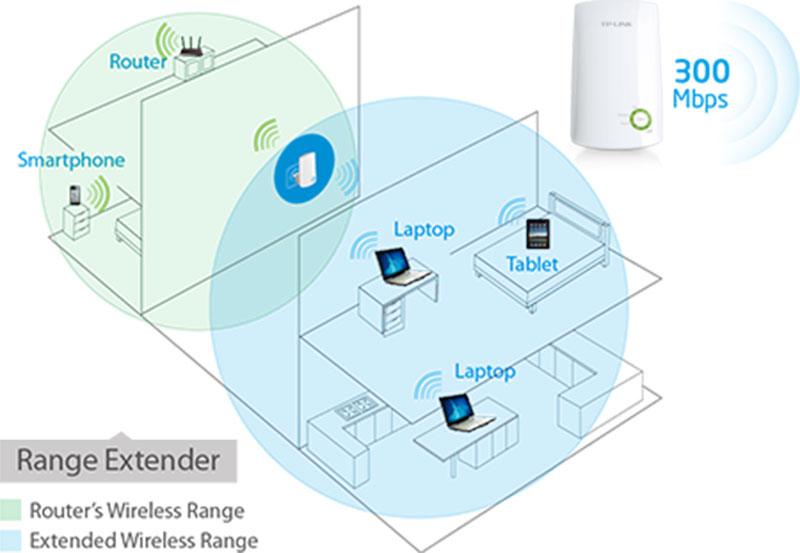
Sử dụng kỹ năng Repeater trong không gian gia đình
3 - Sử dụng thiên tài WISP
Bước 1: Truy cập trang thiết lập của Modem WiFi phụBước 2: Lựa lựa chọn chức năng cài đặt nhanhBước 3: Chọn cơ chế mở rộng sóngBước 4: Thiết lập add IP độngBước 5: Chọn Wi
Fi cần không ngừng mở rộng sóngBước 6: Thiết lập mật khẩu đến Modem Wi
Fi phụBước 7: trả tất quy trình kết nối 2 Modem Wi
Fi
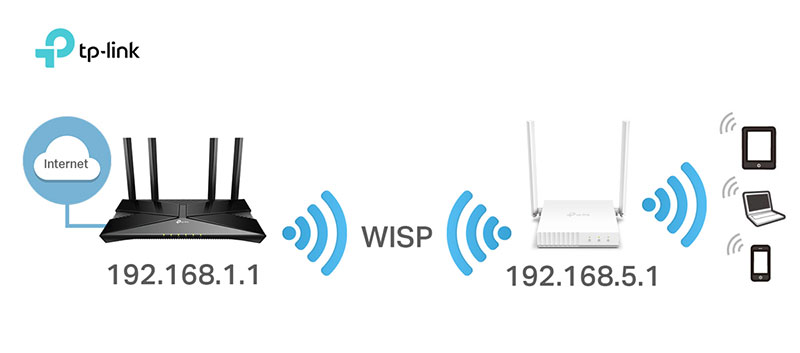
Sử dụng tuấn kiệt WISP bên trên Wi
Fi Router
4 - Sử dụng chính sách điểm truy cập - trang bị khách
Với chính sách điểm tầm nã cập:
Bước 1: Bạn cần đến mục thiết đặt không dây (Wireless settings) và thiết lập cấu hình tên, mật khẩu mang lại modem đầu tiên.Bước 2: Chọn số kênh (Channel) từ list (sử dụng cỗ phân tích không dây để kiểm soát mức nhiễu cho số đông kênh)Bước 3: Nhấn nút SAVE nhằm áp dụng thiết lập cho modem thiết bị nhất.Bước 4: Vào mục Wireless -> Wireless Security, trên đây lộ diện màn hình giao diện Wireless Security và cấu hình thiết lập lại WPA/WPA 2Bước 5: Click chọn WPA / WPA2 - cá nhân và cấu hình thiết lập mật khẩu (Mật khẩu này sẽ thực hiện để liên kết không dây modem sản phẩm hai).Bước 6: Nhấn Save để hoàn tất quá trình cài đặt.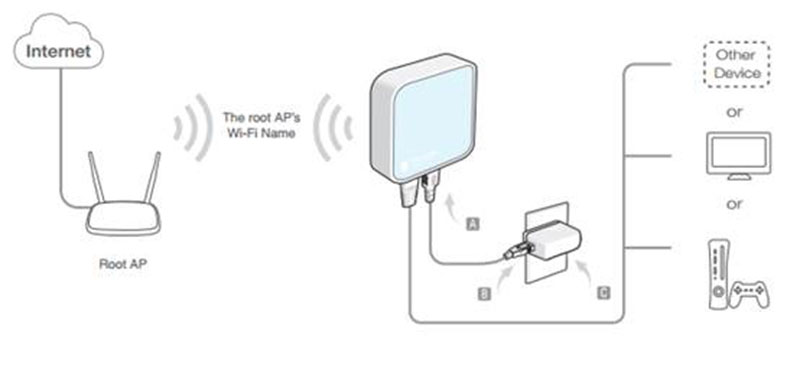
Chế độ điểm truy vấn - thiết bị khách được cho phép thêm sản phẩm phát Wi
Fi không bắt buộc dây
Với chính sách máy khách:
Với lần đầu thực hiện Router Wi
Fi thứ 2 hoặc Router này vẫn có thông số kỹ thuật IP khoác định, bạn cần tiến hành thay đổi add IP bắt đầu để tránh xung hốt nhiên mạng.
Xem thêm: Các Bài Đồng Dao Thiếu Nhi Hay Và Ý Nghĩa Nhất, Những Bài Hát Đồng Dao Thiếu Nhi Hay Nhất
Bước 1: Thay đổi showroom IP của Modem WiFi sản phẩm công nghệ hai nhằm tránh xung tự dưng mạng.Bước 2: lựa chọn mục Network -> LAN cùng nhập địa chỉ IP mới:192.168.0.254Bước 3: lựa chọn Save để lưu trữ các biến hóa và lật lại giao diện quản lý router bằng địa chỉ IP mớiBước 4: Thay đổi chế độ khách cho sever Wi
Fi đồ vật 2 bằng phương pháp vào Working mode (Chế độ làm việc) chọn chính sách khác Client từ list và cất giữ các đổi khác (Save).Bước 5: kết nối Wi
Fi với Modem sản phẩm công nghệ nhất, kế tiếp chọn mục Wireless> Wireless Settings > Survey và lựa chọn Wi
Fi sản phẩm công nghệ nhất.Bước 6: Đi tới setup Wireless của modem thứ nhất và thiết đặt mật khẩu mật khẩu đăng nhập của máy AP, lựa chọn Save cùng khởi rượu cồn lại thiết bị.
5 - Sử dụng chính sách Bridge
Bước 1: Thay đổi showroom IP: trải qua việc biến đổi IP trong mục LAN/ Network của trang quản lý WiFi Router.Bước 2: Kết nối những modem với cơ chế Bridge: bằng cách thay thay đổi SSID để tạo nên kết nối Bridge.
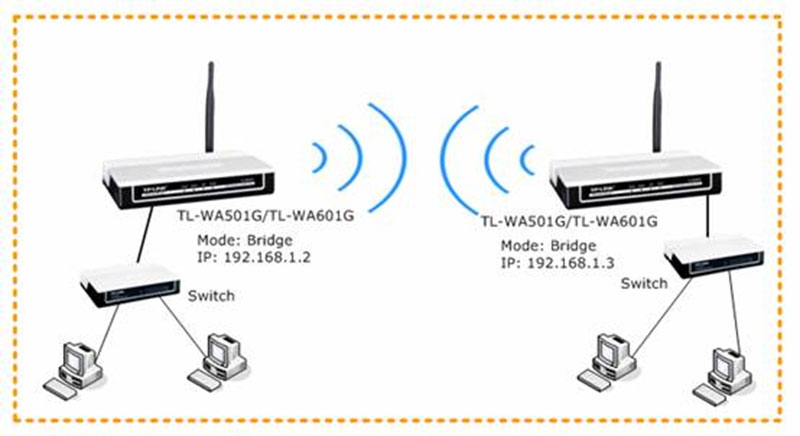
Cấu hình Bridge giúp những Modem Wi
Fi tiếp xúc với nhau trong khối hệ thống mạng viên bộ
Trên đây là 5 phương pháp cơ bạn dạng để lắp đặt thêm cỗ phát Wi
Fi thông qua hệ thống mạng không dây. Để biết hướng dẫn chi tiết cách kết nối, mời bạn tham khảo bài viết 5 cách kết nối 2 modem Wi
Fi không yêu cầu dây chuẩn nhất của TP-Link.
4. Phương pháp lắp thêm bộ phát Wi
Fi bằng phần mềm cho Wi
Fi Mesh
Ưu điểm nhấn nhất của khối hệ thống Mesh chính là khả năng có thể chấp nhận được các trang bị kết nối auto và ngay lập tức mạch, số đông không tất cả sự thay mất sóng trong quá trình sử dụng. Mesh càng có không ít điểm kết nối, vùng tủ sóng Wi
Fi càng lớn.
Hệ thống Mesh cũng dễ setup và thực hiện bởi fan dùng tiện lợi cài bỏ trên cấu trúc Wi
Fi cơ mà không buộc phải sự điều chỉnh, xử trí nào của quản lí trị viên mạng. Đặc biệt Mesh rất kỳ tương xứng với các không gian rộng lớn, gồm yêu mong về vận tốc kết nối mạng với tính thẩm mỹ và làm đẹp cao.
Hướng dẫn mua đặt:
Bước 1: sau thời điểm lắp đặt bộ phát Mesh WiFi, chúng ta tải ứng dụng quản lý của đơn vị cung cấp, tạo tài khoản và đăng nhập.

Bạn bao gồm thể thiết đặt ứng dụng trên ứng dụng Store hoặc Google Play
Bước 2: Thêm một cỗ phát Mesh WiFi vào hệ thống Wi
Fi của bạn bằng cách chọn model Deco, sau đó chọn mô hình căn nhà đất của bạn.
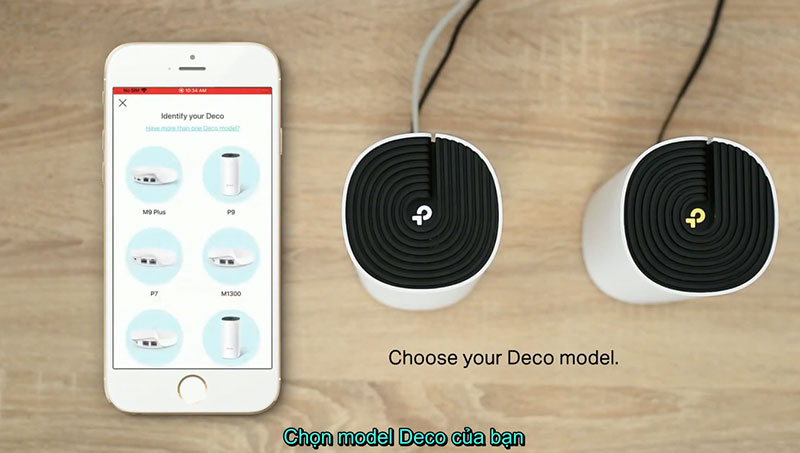
Chọn loại thiết bị chúng ta cần kết nối trong ứng dụng
Bước 3: Mở nguồn thứ mới, sau đó làm theo hướng dẫn cho tới khi đèn led chiếu sáng trên sản phẩm chớp màu xanh lá cây dương. Ứng dụng lúc này sẽ tự động hóa tìm kiếm trang bị Mesh mới phải thêm vào.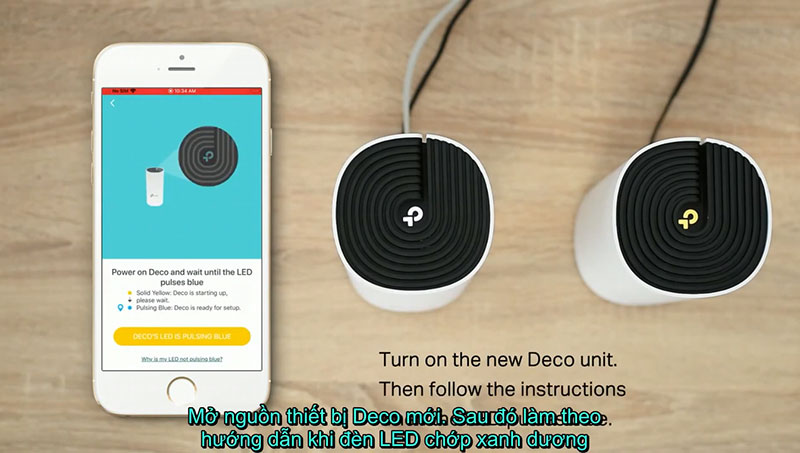
Đợi cho tới khi bộ phát Wi
Fi được nhận diện với đèn LED chuyển sang màu xanh
Fi thành công.
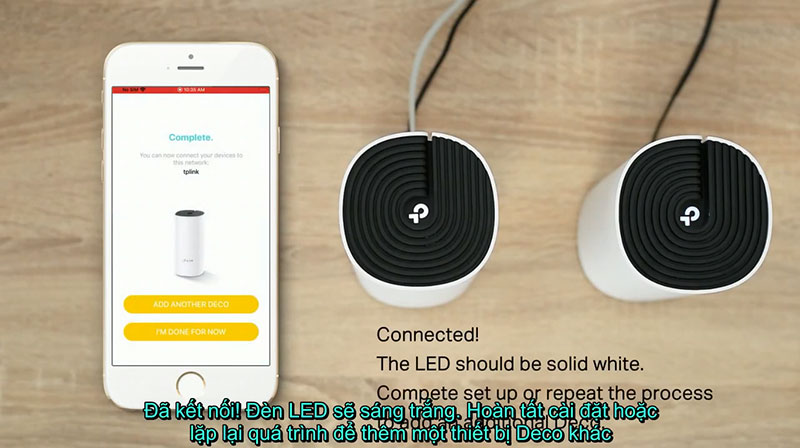
Đèn LED của đồ vật sáng white thể hiện setup đã hoàn tất
Bước 5: Lặp lại quá trình với những bộ phân phát Mesh WiFi khác nếu có và trả tất quá trình cài đặt.

Mesh Wi
Fi là bí quyết lắp thêm cỗ phát Wi
Fi buổi tối ưu đến những không gian rộng
Trên đó là 7 cách lắp thêm bộ phát Wi
Fi góp sóng khỏe bất kể ngày đêm. Hi vọng rằng thông qua bài viết này, các bạn lựa chọn lựa được một cỗ phát Wi
Fi cân xứng cũng như giải pháp lắp thêm Router Wi
Fi mới hợp lý và phải chăng với không khí sử dụng mạng ai đang muốn cải tạo. Giả dụ còn thắc mắc, hãy giữ lại góp ý dưới phần comment của bài viết này nhằm TP-Link cung cấp giải đáp vào thời gian sớm nhất có thể nhé!
Bộ phạt wifi TP-Link có điểm mạnh kích thước nhỏ tuổi gọn và thao tác làm việc rất dễ dàng sử dụng. Đặc biệt bây giờ người dùng hoàn toàn có thể dễ dàng thiết đặt wifi TP-Link bằng điện thoại hoặc lựa chọn cách wifi TP-Link bằng máy tính hối hả với đông đảo hướng dẫn chi tiết dưới đây nhé!
Cách setup wifi TP-Link bằng điện thoại
Bạn trả toàn hoàn toàn có thể tự cài đặt Wifi TP-Link hay ngẫu nhiên mạng mạng internet nào thông qua smartphone theo chỉ dẫn sau:
Bước 1: Trước tiên các bạn cần liên kết nguồn điện mang đến bộ vạc wifi TP-Link và chờ đèn nguồn sáng lên là được. Giữ ý, trong quá trình cài đặt, không gặm dây mạng vào bộ wifi.
Bước 2: sử dụng một que kim loại nhỏ tuổi cắm vào lỗ Reset để tiến hành khởi rượu cồn lại sản phẩm công nghệ về trạng thái mặc định ban đầu. Các bạn nhấn giữ cho tới khi tất cả các đèn trên bộ phân phát wifi sáng sủa lên thì thả tay ra.
Bước 3: Tiếp theo, các bạn mở điện thoại cảm ứng thông minh lên, vào mục cài đặt wifi với tìm kiếm sóng wifi khoác định của TP-Link để liên kết với điện thoại. Sóng wifi mới sẽ không còn yêu cầu mật khẩu.
Bước 4: Sau khi liên kết với sóng wifi mặc định, giả dụ yêu ước nhập mật khẩu truy vấn thì các bạn hãy lật mặt sau của viên wifi lên để xem mật mã rồi nhập lại mật khẩu tại phần mật mã wifi trên năng lượng điện thoại.
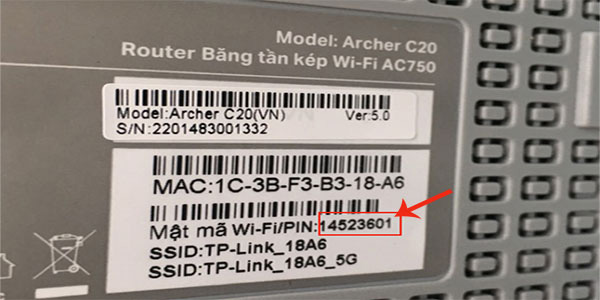
Bước 5: Sau khi đã kết nối được wifi trên smartphone sẽ hiển thị đường links đi mang lại trình chu đáo mặc định. Chúng ta đi cho tới trình chu đáo và truy cập vào địa chỉ IP: 192.168.0.1 (hoặc 192.168.1.1). Nhập tiếp tên với mật khẩu wifi vào 2 khung trống trên màn hình hiển thị rồi lựa chọn đăng nhập.
Bước 6: Sau khi singin thành công, giao diện và màn hình hiển thị chính của trang setup sẽ hiển thị.
Bước 7: Tại thanh lựa chọn phía mặt tay trái giao diện cài đặt này, các bạn chọn mục wireless và lựa chọn wireless setting và thực hiện đặt tên đến mạng wifi trên ô “wireless network name” >> lựa chọn ngôn ngữ vn tại ô “region”. Với các thông số kỹ thuật phía dưới thông thường sẽ là mang định. Tiếp nối bạn thừa nhận “Save” để lưu thương hiệu wifi. Trên màn hình hiển thị sẽ hiển thị thông báo add IP của wifi, chúng ta nhấn chọn OK là xong.
Sau này, nếu còn muốn đổi tên cùng mật khẩu Wifi TP-Link chúng ta có thể tự triển khai được.
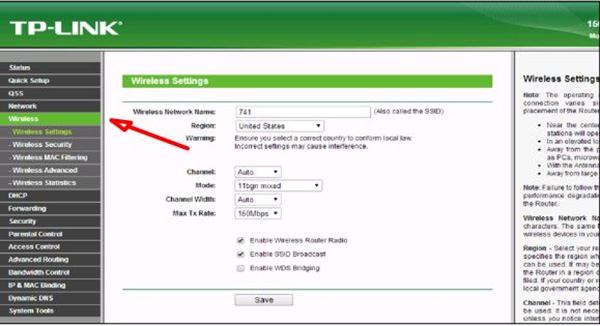
Bước 8: Để đổi password wifi TP-Link bằng điện thoại, bạn trở lại giao diện chủ yếu và chọn mục wireless bên trên thanh luật phía mặt trái, chọn tiếp “wireless security” >> lựa chọn ô WPA/WPA2 – Personal. Trên mục Password, người dùng nhập password wifi buộc phải đủ từ 8 ký kết tự trở lên.
Bạn nhằm nguyên các thống số bên dưới và nhận Save để giữ giàng mật khẩu đã đổi khác ở trên. Khi màn hình hiển thị hiện thông báo cài đặt mật khẩu trả tất, chúng ta nhấn OK là xong.
Bước 9: Quay trở lại màn hình hiển thị chính và nhấn lựa chọn mục Network trên thanh nguyên tắc phía bên trái rồi lựa chọn mục WAN. Tại giao diện WAN mới hiện ra, các bạn nhấn lựa chọn mục Dynamic IP trên WAN Connection Type rồi nhấn lựa chọn Save là xong.
Bước 10: Tại mục Network trên thanh công cụ, bạn tiếp tục chọn mục “LAN” rồi đi mang đến phần IP Address. Thông thường add IP là 192.168.0.1, tín đồ dùng chỉ việc đổi số “0” thành một số bất kỳ trong khoảng chừng từ 2-255 là được. Tiếp nối nhấn Save để bảo quản là xong. Trên màn hình hiển thị sau đó, sẽ hiện thông báo về vấn đề thay đổi địa chỉ IP rồi thực hiện khởi cồn lại thiết bị, dìm OK là xong.
Bước 11: Sau khi khởi đụng lại thiết bị, chúng ta đợi trên màn hình hiển thị sẽ hiển thị báo 100% thành công xuất sắc là được.
Bước 12: Kết nối dây mạng vào cổng WAN có blue color ở cục phát wifi, đợi đèn LED internet sáng là rất có thể kết nối mạng wifi với tên với mật khẩu new để bước đầu truy cập mạng.
Cách thiết lập wifi TP-Link sử dụng máy tính
Đối cùng với cách setup wifi TP-Link trên đồ vật tính, người tiêu dùng cần thực hiện theo các bước sau:
Bước 1: Dùng một đoạn dây mạng gồm sẵn 2 đầu kết nối. Cắm một đầu liên kết với cổng mạng LAN trên viên phát wifi TP-Link với đầu sót lại kết nối với vật dụng tính.
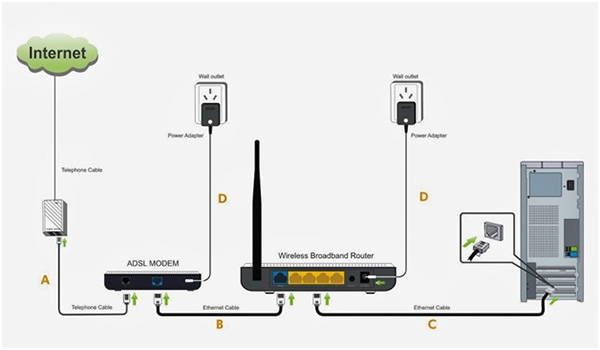
Bước 2: Mở trình duyệt y trên laptop lên với truy cập địa chỉ IP 192.168.0.1 hoặc địa chỉ cửa hàng 192.168.1.1.
Bước 3: thực hiện đăng nhập trình duyệt bằng tên đăng nhập và mật khẩu là admin hoặc bằng cách xem thông tin tại phương diện sau của cục phát wifi. Khi kết nối thành công, biểu tượng cột wifi trên máy vi tính sẽ không hề hình gạch chéo cánh đỏ nữa.
Bước 4: Khi truy cập được bối cảnh chủ của cục phát TP-Link, bạn vào mục Wireless >> Wireless Settings >> nhập tên bộ phát wifi vào ô Wireless Network Name rồi chọn Save.
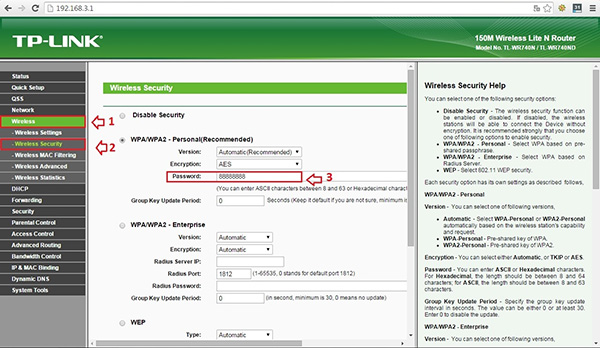
Bước 5: Vào tiếp mục Wireless Security cùng nhập mật khẩu mong muốn đặt (phải tự 8 ký kết tự trở lên). Bạn lưu ý nên chọn bảo mật thông tin WEP, WPA/WPA2 – Personal (Recommended) hoặc WPA/WPA2 – Enterprise để tăng tính bảo mật thông tin mạng wifi.
Sau khi thực hiện kết thúc Bước 5, người dùng sẽ tất cả 2 lựa chọn:
1. Thiết lập thông số kỹ thuật sử dụng cổng WAN
Với gạn lọc này, người dùng sẽ cần kết nối dây mạng trường đoản cú modem cho tới cổng WAN của cục TP-Link và bộ phát wifi đang có showroom mạng riêng biệt so với showroom IP của modem. Giải pháp thực hiện cấu hình thiết lập như sau:
Chọn DHCP (Dynamic Host Configuration Protocol) để đưa IP tự động > Enable > Save.Mở Network > LAN > đổi địa chỉ IP mặc định tự 192.168.0.1 với số 0 thành 1 số bất kỳ từ 2-225 và ghi nhớ số này nhằm đổi password wifi trong tương lai nếu muốn.Chọn tiếp System Tool > Reboot nhằm hoàn tất quá trình cài đặt.Đợi thừa trình thiết lập hoàn tất, chúng ta dùng dây mạng liên kết với cổng WAN bên trên TP-Link là xong.2. Thiết lập cấu hình sử dụng cổng LAN
Khi người dùng muốn kết nối dây mạng cho tới cổng LAN mang đến các máy tính và áp dụng chung máy in rất thuận tiện. Cách thực hiện ví dụ như sau:
Chọn lần lượt: DHCP > DHCP Settings > DHCP server > Disable > Save.Chọn tiếp Network > LAN > đổi showroom IP như là với add mạng mà modem đã sử dụng, bên cạnh đó tắt DHCP.Chọn System Tool > Reboot > Reboot là được.Như vậy, trên phía trên là toàn thể hướng dẫn cụ thể cách cài để wifi TP-Link bằng máy vi tính và bằng điện thoại thông minh đơn giản, dễ thực hiện. Người tiêu dùng hãy thử tiến hành lần lượt theo công việc hướng dẫn bên trên để thành công kết thiết lập đặt.














