Đã lúc nào bạn từng nghĩ mình hoàn toàn có thể tự chế tạo ra hosting trên nhà hay đổi mới máy tính của chính mình thành VPS xuất xắc chưa?
Có rất nhiều câu hỏi liên quan lại tới phương pháp tự tạo ra host vps trên máy tính của bạn đang nhận được sự vồ cập của người tiêu dùng trong khoảng thời gian trở lại đây.
Bạn đang xem: Biến máy tính thành server
Bài viết bên dưới đây shop chúng tôi sẽ giúp các bạn lý giải những vướng mắc trên một phương pháp trọn vẹn và gồm thêm một lượng kiến thức có lợi về hosting ship hàng nhu ước của mình.
Điều kiện quan trọng để tự tạo ra hosting trên nhà
Có vô cùng nhiều phương pháp để biến 1 chiếc máy vi tính thành 1 máy để tàng trữ mạng (network-attached storage devices – NAS Devices). Tuy vậy với 1 chiếc máy PC cũ và cấu hình thấp thì hệ quản lý và điều hành Free
NAS là chiến thuật tốt nhất.
Free
NAS là trong số những hệ điều hành và quản lý mã nguồn mở miễn giá thành được không ít người ưu thích hiện nay. Hệ quản lý điều hành này có thể chuyển hóa một dòng PC thành 1 máy chủ để share cơ sở tài liệu một giải pháp hiệu quả.
Đối với cái máy chủ được gia công từ PC này, bạn dùng hoàn toàn có thể lưu những tài liệu để chia sẻ với các thiết bị khác áp dụng trong nhà. Đồng thời đây cũng là phương pháp sao lưu giữ cho các PC khác áp dụng chung 1 mạng. Ngoài ra, Free
NAS còn cung cấp nhiều một thể ích bổ sung cập nhật giúp fan dùng có thể “kéo Torrent” hoặc sử dụng nó để làm một sever đa phương tiện.
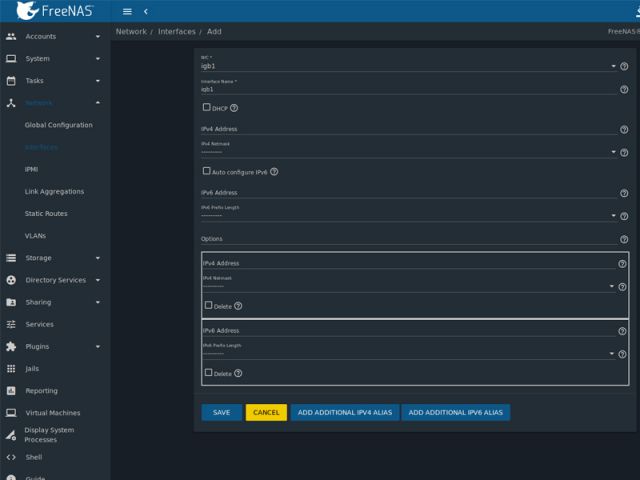
Với mục tiêu tận dụng phần cứng cũ kỹ phía bên trong những cái máy tính để gia công nên 1 máy tính hiện đại với những tính năng ưu việt chăm dụng, Free
NAS có thể tối ưu với cả các PC lẫn các máy vi tính siêu nhỏ dại như Raspberry Pi dựa trên nền Free
BSD. Điều này góp tiết kiệm chi phí và đem lại hiệu quả tốt nhất cho tất cả những người dùng.
Cách sinh sản hosting tại nhà cũng không tinh vi như một vài người dùng nghĩ. Vì Free
NAS hoàn toàn có thể sử dụng tương thích đối với tất cả 2 bộ xử lý CPU 32 bit cùng 64 bit. Tuy vậy để hoàn toàn có thể áp dụng tốt nhất có thể của hệ điều hành và quản lý này thì 64 bit vẫn được ưu tiên các hơn.
Bộ nhớ RAM về tối thiểu được yêu ước sẽ là 8GB, thông số này sẽ giúp đỡ người sử dụng đạt được kết quả như mong mỏi muốn. Ví như như máy tính xách tay của người dùng không đáp ứng nhu cầu được điều này thì cũng có thể bạn hãy thực hiện với hình thức UFS file system. Chỉ việc sử dụng 2GB là bạn cũng có thể sử dụng được UFS và hỗ trợ nhanh qua USB hoặc là thẻ nhớ gồm sẵn.
Thiết lập cần thiết để chế tạo hosting tại nhà
Bạn cần xem xét thiết lập thứ nhất khi sinh sản hosting tận nơi đó là cỗ lưu trữ. Để hoàn toàn có thể làm được điều này, hãy nhấp vào Storage kế tiếp sử dụng ZFS Volume Manager để chế tạo 1 UFS Partition. Giả dụ như bạn có nhu cầu sử dụng ZFS thì rất cần phải có bộ nhớ lưu trữ RAM buổi tối thiểu là 8 GB, còn nếu gồm 2 GB tốt nhất có thể hãy lựa chọn UFS.

Nas
Sau đó, bạn nên chọn thẻ Sharing để tùy chỉnh việc chia sẻ của mình. Hay thì các hệ điều hành không giống nhau sẽ hỗ trợ những giao thức khác nhau. Đối cùng với hệ điều hành Free
NAS, nó lại hỗ trợ cấu hình thiết lập chia sẻ cho tất cả Windows (CIFS), Unix/Linux (NFS) hoặc là máy vi tính của Apple (AFP).
Ngoài ra, Free
NAS còn có rất nhiều tính năng vô cùng tiện lợi khác nhau để bạn dùng dễ chịu khai thác. Điều này so với những ai chưa chắc chắn cũng có thể tự mình làm cho được. Tuy nhiên sẽ có những lúc bạn nghĩ về tới việc thực hiện các tác dụng khác như là: SSH, FTP, Rsync, DNS trường đoản cú động,… để ship hàng cho nhu cầu khác của mình.
Cài Free
NAS biến laptop thành VPS
Để tự chế tác host vps trên máy tính của người tiêu dùng hoặc biến laptop thành VPS dựa vào Freenas đối kháng giản, hãy làm theo hướng dẫn cài đặt sau đây:
Tiến hành khởi động laptop với Free
NAS Installer và thiết đặt theo phía dẫn ở trong nhà cung cấp. Giả dụ như việc cài đặt Free
NAS bên trên USB hoặc thẻ lưu giữ (có vận tốc nhanh hơn) thì người tiêu dùng phải gắn thêm thêm thẻ nhớ, USB vào laptop trước khi dấn nút khởi động.
Ở bối cảnh đầu tiên, nên lựa chọn Install/Upgrade với ổ đĩa mà mình muốn cài để Freenas. Lúc đó, list ổ cứng, USB, thẻ nhớ sẽ tiến hành hiển thị vào phần “Choose destination media”.
Lúc này, trình thiết lập sẽ mất khoảng tầm vài phút để rất có thể chép dữ liệu từ hệ quản lý vào ổ đĩa mà chúng ta chọn. Sau thời điểm đã trả tất, bạn chỉ cần lấy đĩa CD ra (hoặc rút USB của người tiêu dùng nếu như thiết lập bằng USB).
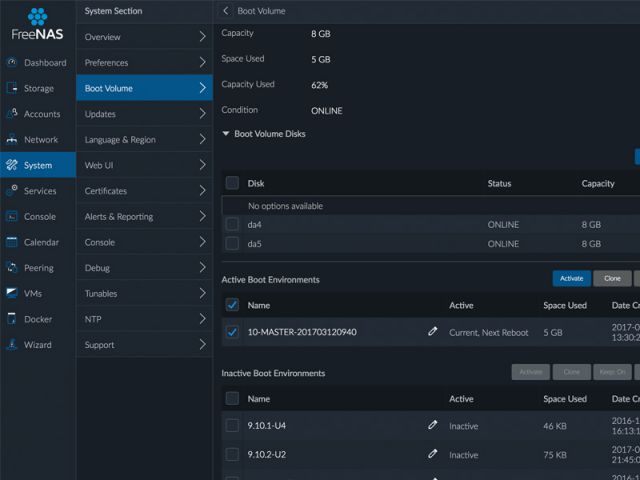
Nas để chế tạo ra hosting tại nhà
Sau khi vật dụng tính của người sử dụng khởi đụng lại, bên phía trong giao diện Console Setup hãy thực hiện quá trình thiết lập. Để quá trình tùy chỉnh thiết lập trở nên 1-1 giản, hãy sử dụng địa chỉ hiển thị ở dưới Console thiết lập với hình ảnh trực quan lại hơn.
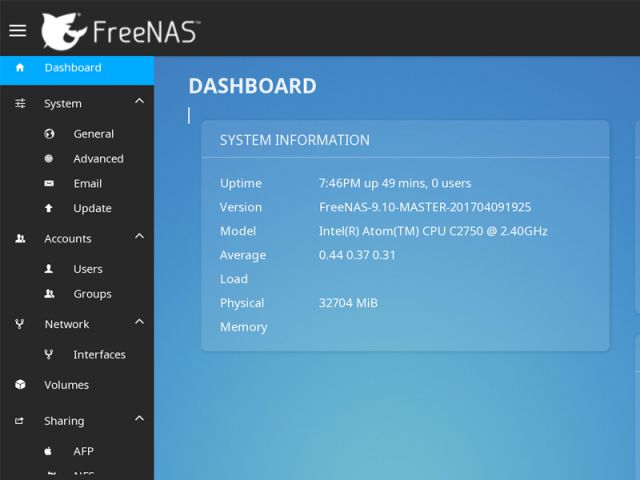
Nas
Từ đoạn này trở đi, bạn không nhất thiết phải cắm screen vào máy tính xách tay để setup Free
NAS nữa. Nếu như thực hiện quá trình tinh chỉnh bằng 1 chiếc máy tính khác trong mạng với add mà Console cài đặt đã cho.
Trước hết, hệ điều hành Free
NAS đang yêu cầu người tiêu dùng đặt password quản trị. Đây cũng đó là mật khẩu nhưng bạn thực hiện để đăng nhập vào trang quản lí trị sau này. Chú ý nhớ kỹ mật khẩu sẽ đặt để sử dụng cho phần đa lần singin tiếp theo.
Xem thêm: Bài viết tâm trạng buồn, cap tâm trạng, tus ngắn cực hay mọi lứa tuổi
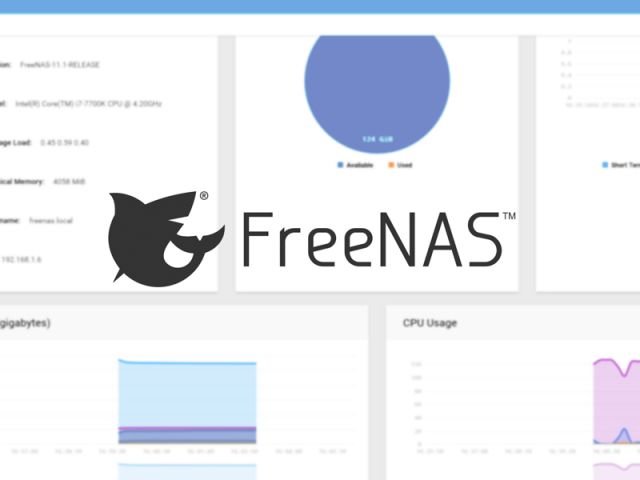
Nas cũng như tạo hosting trên nhà
Giao diện web của trang tùy chỉnh cấu hình này gồm cách bố trí với các mục trực quan tiền và giống như như đa số trình cai quản của các thiết bị chuyên dụng. Lúc đó, vấn đề biến máy vi tính thành máy chủ ảo VPS cũng giống như tạo hosting tại nhà đang hoàn tất. Lúc này bạn có thể trải nghiệm nó một cách dễ dàng.
Ngoài những chia sẻ của cửa hàng chúng tôi về việc tự tạo thành host hệ thống trên máy tính xách tay của bạn bên trên đây, người dùng có thể đóng góp ý kiến của mình để việc tạo hosting tận nhà được triển khai một cách thuận tiện và cấp tốc chóng. ở kề bên đó, các bạn cũng nên mày mò các gói dịch vụ thuê host giá rẻ khi thiết lập website cho riêng mình nhé!
Ngày xửa ngày xưa, xưa lắm lắm lắm lắm (Bốn chữ lắm - Trúc Nhân ft Trương Thảo Nhi). Nghe cụ công cụ bà trong làng nói lại thì nó vào tầm 3 4 thời gian trước đây :v . Tất cả một anh sinh viên nghèo, nghèo lắm lắm .... ấy, tiền ăn thì không được nhưng tiền trà đá thì rủng rỉnh vô cùng (quy biến đổi những dãy số giới hạn max trong sổ nợ bà phân phối trà đá). Vậy cho nên việc thiết lập cho mình một bé host lởm và gia hạn nó là 1 trong điều cực kì khó khăn, sẽ là còn chưa kể việc anh ta luôn muốn có khá nhiều dịch vụ nhằm nghịch ngợm, lúc do đó host web/api, dịp thì là dịch vụ svn để quản lý source code (khi này còn đang kỳ thị anh Git mà lại host SVN không tính tiền khó kiếm vô cùng, đã cực nhọc còn lởm) để dành cho một số áp dụng vớ vẩn của anh ý ta.
Số phận chớ trêu, các cụ nói ngưu trung bình ngưu mã tầm mã cấm bao gồm sai, mấy đứa bạn trà đá của anh ta thì toàn một bè bạn nghèo kiết xác, toàn uống trà đá, sting sống qua ngày. Sau thời điểm tham khảo một vài idol vào lớp, anh vẫn tìm ra cách để giải quyết được vấn đề. Số là anh đang có một cái máy vi tính để nhà, xuyên suốt ngày để cắm torrent vày mạng lởm, hôm nào trời rất đẹp mây cao thì tốc độ được 200kbs, còn thường thì thì chỉ được 50 60 là cùng. Thế nên máy anh lúc nào thì cũng phải cắn 24/7 để sở hữu được những tập phim full hd không che để thỏa lòng khao khát. Anh đưa ra quyết định tìm cách biến con máy của anh ý thành một host trên mạng, cũng có cả tên miền như ai chứ không chỉ là là dòng ip vô nghĩa, từ đó trở đi, khi cần thương mại dịch vụ nào liên kết với server là nhỏ máy cùi bắp của anh lại có dịp biểu đạt sự có lợi của nó.
Thời gian thấm thoắt trôi đi, hiện thời anh sv nghèo ấy đã trở thành một ăn roi đi vơ lốp pơ (Android developer), còn mấy anh bạn chung sổ nợ của a cũng đi vơ lốp ở các cty không giống nhau, thằng gameplay ngu như cầy thì đi lập trình game, thằng nợ môn web sinh hoạt trường mang lại bây giò vẫn không lấy được bởi thì ra trường có tác dụng mảng web, haizz ... Thằng có tác dụng về web, server cũng sắm được một con VPS lởm dẫu vậy lúc nào cũng thừa tài nguyên, và từ đó anh luôn được ké free mà chưa hẳn lo đề xuất trả tiền điện để chạy nhỏ VPS của nó :v .
Một ngày trà đá với ku em, ku em hỏi anh bao gồm host nào để e làm cho một website đặt kẹ lên đó không, anh nghĩ phiên bản thân mấy bé api server của anh còn đã đi ăn uống nhờ nghỉ ngơi đậu vị trí VPS đứa bạn thì lấy đâu ra chỗ đến nó lép bây giờ, và rồi đột nhiên những tháng ngày sinh viên khốn khó cách đây không lâu quay trở lại trong tâm trí anh, anh bày mang lại thằng ku em đó giải pháp mà trước đó anh đã từng có lần làm.
Nhận thấy vấn đề này cũng bổ ích đối với một số đồng đội nên anh ấy đã đưa ra quyết định làm một cái tutorial share về chút gọi biết bé dại nhoi của anh ấy.
Và tiếp sau đây mình xin chỉ dẫn cách cài đặt cấu hình thứ tính cá nhân thành một public hệ thống trên mạng mạng internet :3
Môi trường cài đặt và cấu hình của bản thân là trên thứ Macbook chạy OSX, các bạn dùng windows thì nhờ vào hướng dẫn nhằm tìm cách thiết đặt theo hướng giống như nhé

Bước thứ nhất là chúng ta phải dùng đa số thủ đoạn để lấy được cái tài khoản đăng nhập vào bé modem nhé, quan trọng đặc biệt lắm đấy :v
Bước đồ vật hai là cấu hình ip tĩnh cho bé vợ của các bạn:Mở terminal lên và gõ lệnh ifconfig giúp thấy ip đang rất được cấp là bao nhiêu (trên windows dùng lệnh ipconfig ở hành lang cửa số command), thứ mình hiện tại là 192.168.1.3
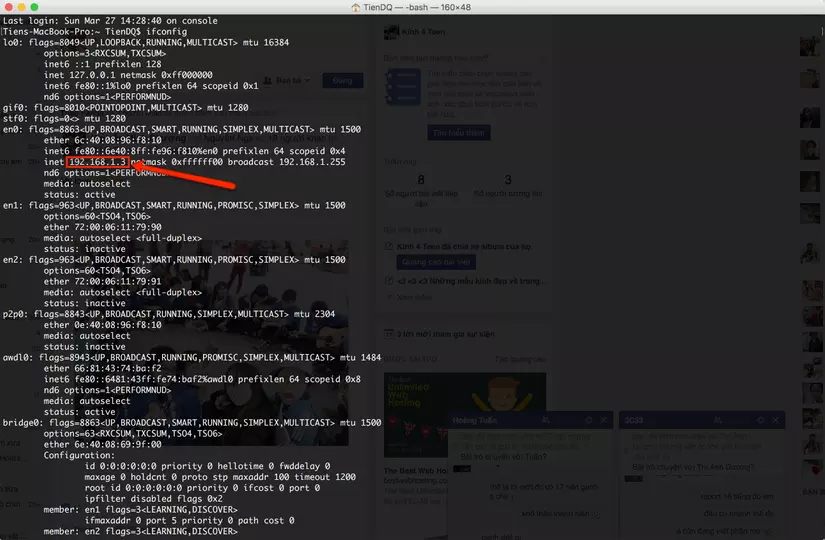
Vào network setting bằng cách click vào hình tượng network rồi chọn Open Network Preferences...
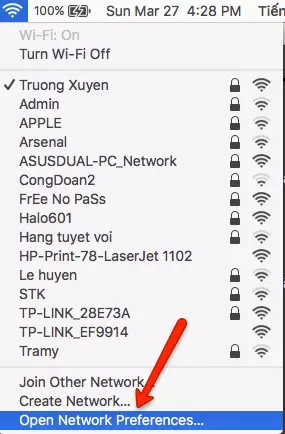
Chọn mạng đã sử dụng tiếp nối chọn Advanced...
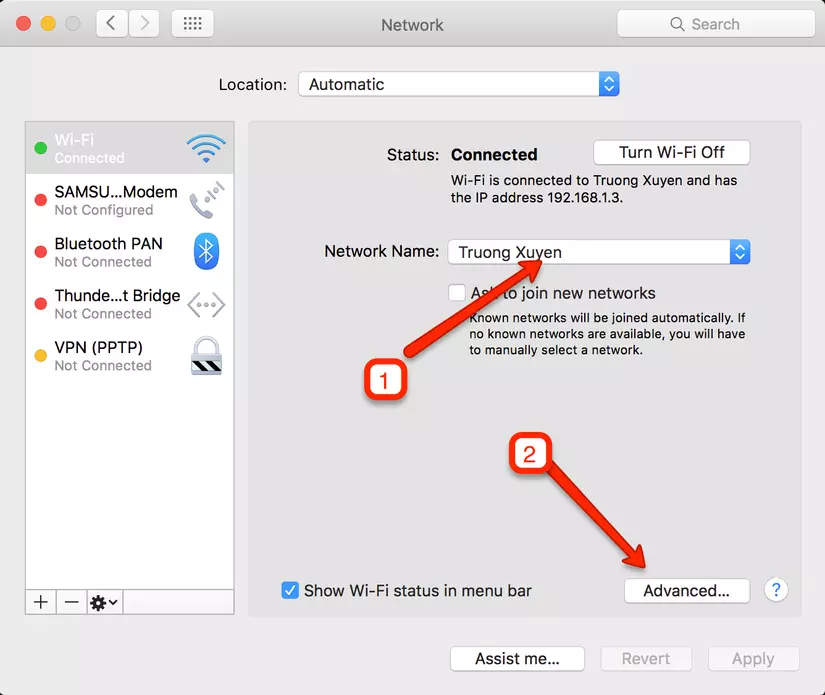
Chọn tab TCP/IP để thông số kỹ thuật ip tĩnh
Mục Configure IPv4 chọn Using DHCP with manual address
Mục IPv4 Address bạn điền add ip đã lấy được sống đầu cách 2 nhé, bản thân điền là 192.168.1.3
Sau đó chọn ok để xong bước setup ip tĩnh.
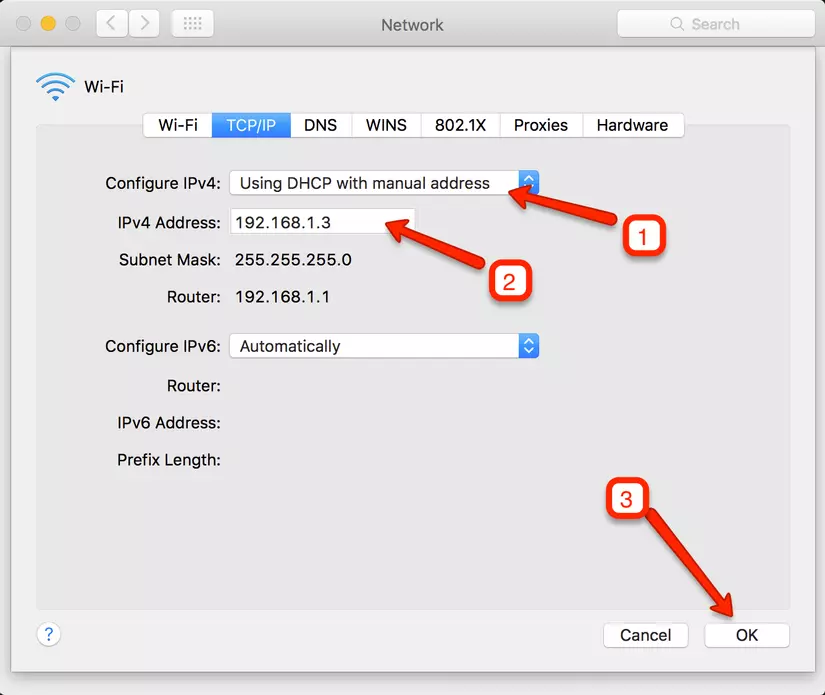
Nhấn command + space rồi nhập vào Security và Privacy rồi thừa nhận enter nhằm vào setting của security
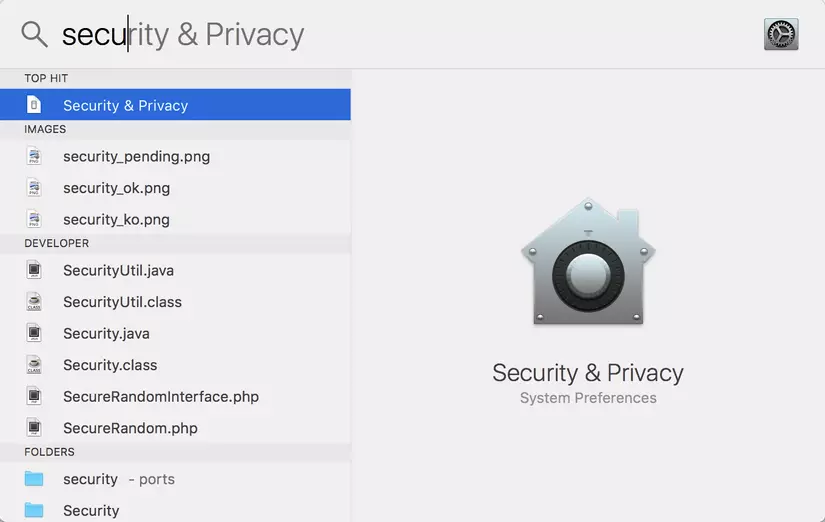
Chọn tab Firewall, click vào vào hình cái khóa ở góc dưới cửa ngõ số để mở quyền cụ đổi, điền password, rồi chọn Turn Off Firewall
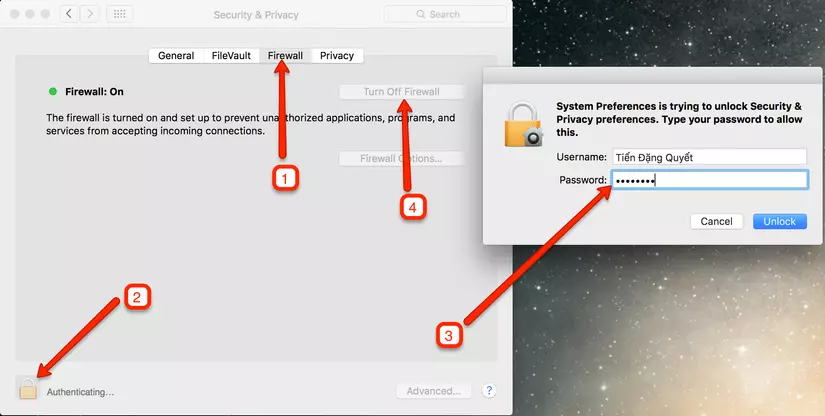
Sau kia click lại vào hình dòng khóa để hoàn tất quy trình tắt firewall.
Bước thứ bốn là cấu hình con modem của các bạn để nó forward request sang thứ cá nhânCon modem bên mình tất cả ip là 192.168.1.1, truy vấn bằng trình thông qua web tiếp đến điền tài khoản đã xin sống bước đầu tiên để tầm nã cập.
Modem công ty mình đang áp dụng là GPON của FPT (mỗi lần bắt gặp tên con này mình lại vướng mắc sao có cái tên mà đàn nó cũng viết sai chính tả được, cụ thể là thiếu một chữ R trọng tâm chữ O và chữ N nhưng mà :v tuy thế thôi kệ nó)
Sau đó lựa chọn Application menu, rồi chọn sub-menu Port Forwarding rồi điền những thông tin cấu trong khi bên dưới
WAN Port bản thân để 20 ~ 100 là đầy đủ với một vài dịch vụ mà lại mình thường áp dụng như 80 cho web, trăng tròn 21 mang lại fpt, ....
LAN Port mình để là 80
LAN IP Address là ip tĩnh đã setup ở máy của chính mình từ bước thứ 2
Protocol mình nhằm là Both (TCP & UDP)
Tích lựa chọn Enable Mapping
Click add để trả thành cấu hình con model
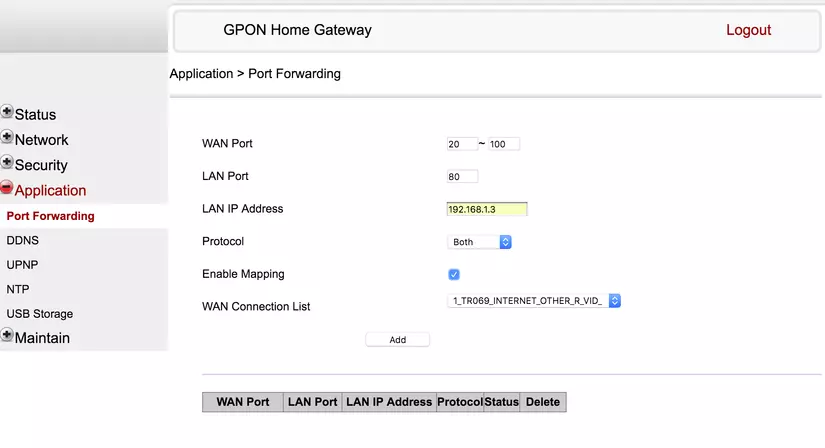
Truy cập website http://www.noip.com/ để đăng ký cho mình một thông tin tài khoản nhé
Sau đó chúng ta truy cập vào link https://www.noip.com/members/dns/host.php để tạo thành một domain của bản thân mình nhé, mình tạo nên domain tiendq.zapto.org như hình mặt dưới, kế tiếp chọn địa chỉ cửa hàng Host
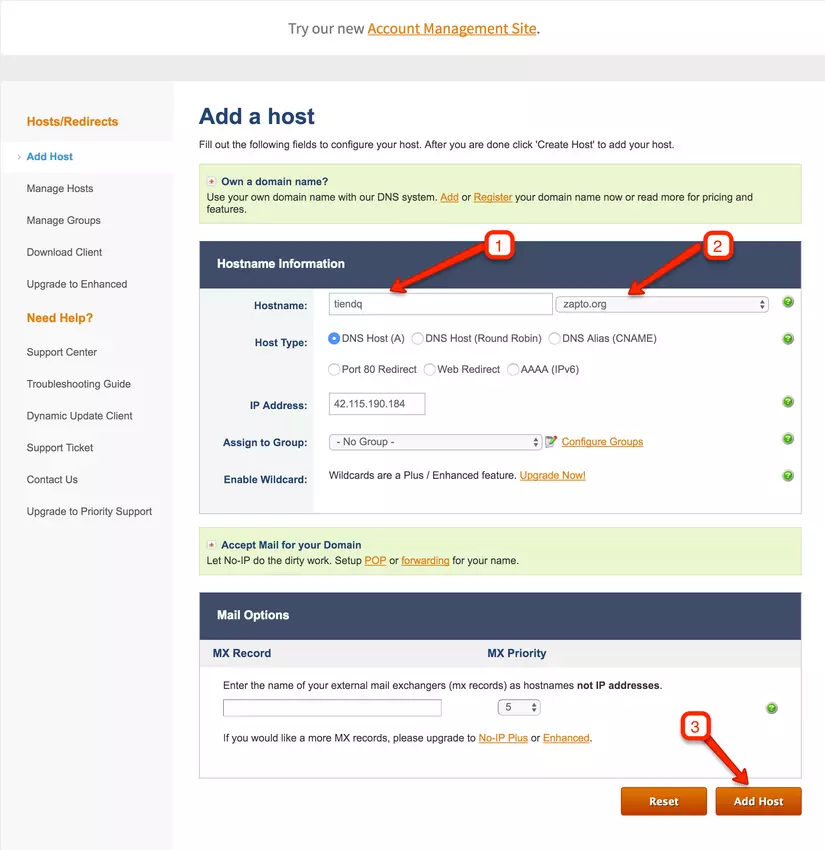
Bạn cần setup thêm một tool trên máy của chúng ta để liên kết và cấu hình domain trỏ vào máy tính hiện tại của bạn.
Truy cập liên kết sau để sở hữu tool về sản phẩm và tải đặt: http://www.noip.com/download
Sau khi cài đặt và khởi động lịch trình No-Ip Duc các các bạn sẽ thấy giao diện cửa sổ chương trình như hình dưới
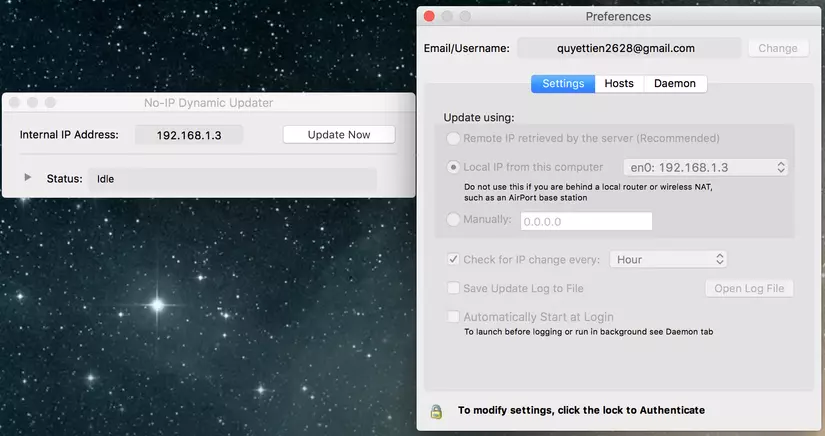
Tại cửa sổ Preferences click lựa chọn tab Hosts tiếp nối click vào hình dòng khóa ở góc dưới để có thể biến hóa cài đặt, chương trình sẽ yêu thương cầu các bạn đăng nhập cùng với tài khoản của máy các bạn. Sau đó chúng ta click nút change để singin vào tài khoản mà đã đk với hệ thống no-ip Duc, sau khi đăng nhập chấm dứt có thể các các bạn sẽ cần cần nhấn Reload Hosts để đưa về list domain mà bạn đã đăng ký ở trên, như của chính bản thân mình hiện tại đang lấy về được host tiendq.zapto.org
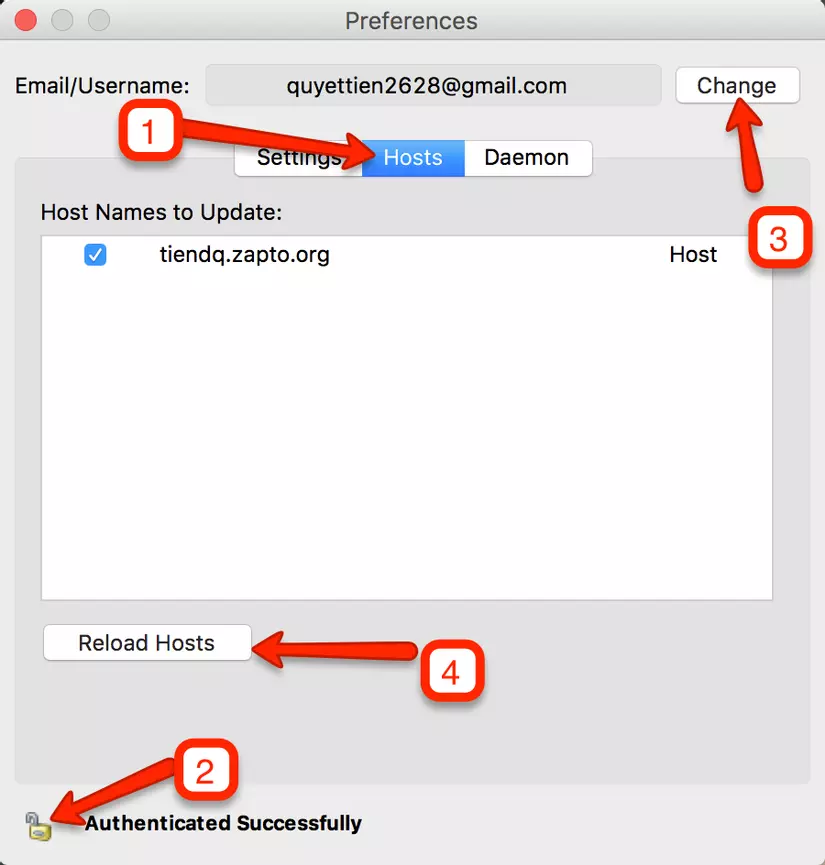
Sau khi cập nhật danh sách host ngừng thì các bạn chọn domain mong trỏ vào máy cá nhân của các bạn
Để thiết đặt thêm các bạn có thể sang tab Setting để chọn, như mình đang sàng lọc như:
Chọn Automatically Start at Login để mỗi lần khởi rượu cồn máy sẽ auto chạy chương trình, mình không hẳn khởi động bằng tay thủ công nữa.
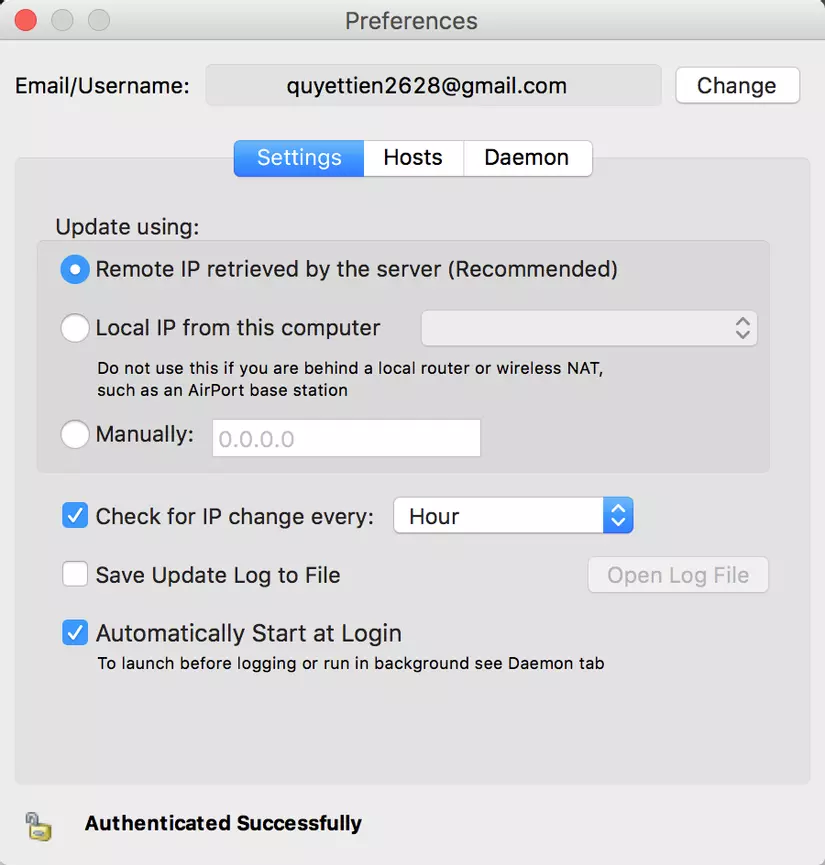
Chú ý: nếu như khách hàng chọn mục Local IP from this computer thì các máy tính xách tay trong mạng LAN sẽ truy cập được còn các máy tính xách tay ngoài mạng LAN sẽ không còn thể truy vấn vào dịch vụ thương mại của bạn.
Bây giờ việc còn lại là các bạn bật các dịch vụ server trên sản phẩm của chúng ta lên cùng xem thành quả đó của mình.
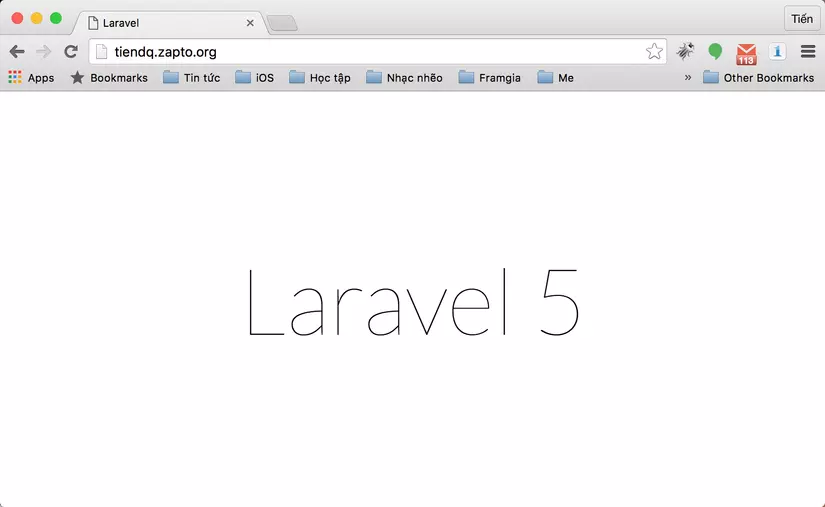
Đó là tất cả những việc các bạn cần làm để tạo thành một host đơn giản giành cho các bạn có nhu cầu sử dụng thứ tính cá thể làm hệ thống cho hầu hết nhu cầu dễ dàng và đơn giản hay những dự án công trình cá nhân. Rất ước ao nhận được ý kiến đóng góp của những bạn.
Giờ thì thằng sv nghèo ngày làm sao xin phép ra làm ly trà đá để trải nghiệm nốt ngày vào ngày cuối tuần đẹp giời :v














